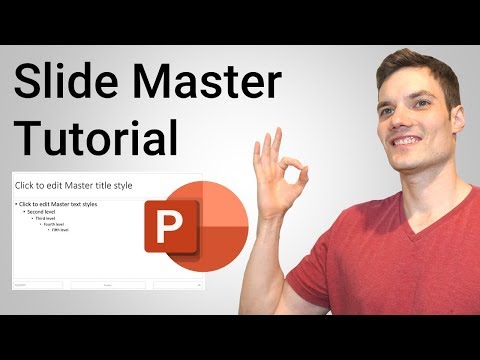क्या होगा यदि आपने स्लाइड बनाई हैं और फिर महसूस किया है कि वे एक अलग क्रम में बेहतर होती हैं? यह wikiHow आपको दिखाएगा कि Microsoft PowerPoint डेस्कटॉप एप्लिकेशन, मोबाइल ऐप और PowerPoint ऑनलाइन का उपयोग करके PowerPoint में स्लाइड्स को कैसे स्थानांतरित किया जाए।
कदम
विधि 1 का 3: डेस्कटॉप एप्लिकेशन का उपयोग करना

चरण 1. अपना पावरपॉइंट प्रोजेक्ट खोलें।
आप में PowerPoint पाएंगे माइक्रोसॉफ्ट ऑफिस आपके स्टार्ट मेन्यू (विंडोज) के सेक्शन या आपके एप्लिकेशन फोल्डर (मैकओएस) में। प्रोजेक्ट खोलने के लिए, क्लिक करें फ़ाइल> खोलें, फिर ब्राउज़ करें और फ़ाइल का चयन करें।
- आप फ़ाइल पर राइट-क्लिक करके और चयन करके अपना प्रोजेक्ट भी खोल सकते हैं इसके साथ खोलें> पावरपॉइंट.
- यदि आप PowerPoint के निःशुल्क वेब संस्करण का उपयोग करना चाहते हैं, तो https://office.live.com/start/PowerPoint.aspx?omkt=en-GB पर अपने Microsoft खाते से लॉग इन करें।

चरण 2. पृष्ठ के बाईं ओर स्लाइड को खींचें और छोड़ें।
आपको बाईं ओर एक फलक देखना चाहिए जो स्लाइड के क्रम को प्रदर्शित करता है। किसी स्लाइड को पहली स्थिति से ले जाने के लिए, उदाहरण के लिए, 5वें स्थान पर, बस उस स्लाइड को उसकी वर्तमान स्थिति से उस स्थान पर खींचें और छोड़ें जहाँ आप उसे रखना चाहते हैं।

चरण 3. Ctrl दबाकर रखें (विंडोज) या सीएमडी (मैक) यदि आप एकाधिक स्लाइड्स का चयन करना चाहते हैं।
हालांकि, वे एक समूह में घूमेंगे और व्यक्तिगत रूप से नहीं।
आप स्लाइड पर राइट-क्लिक भी कर सकते हैं और क्लिक करें हटाएं अपनी प्रस्तुति से स्लाइड को हटाने के लिए।
विधि 2 का 3: ब्राउज़र में PowerPoint ऑनलाइन का उपयोग करना

चरण 1. https://office.live.com/start/PowerPoint.aspx?omkt=en-GB पर अपना पावरपॉइंट प्रोजेक्ट खोलें।
साइट तक पहुँचने के लिए आप किसी भी वेब ब्राउज़र का उपयोग कर सकते हैं। अपने दस्तावेज़ तक पहुँचने के लिए आपको अपने Microsoft खाते से लॉग इन करना होगा।

चरण 2. पृष्ठ के बाईं ओर स्लाइड को खींचें और छोड़ें।
आपको बाईं ओर एक फलक देखना चाहिए जो स्लाइड के क्रम को प्रदर्शित करता है। किसी स्लाइड को पहली स्थिति से स्थानांतरित करने के लिए, उदाहरण के लिए, 5वें स्थान पर, बस उस स्लाइड को उसकी वर्तमान स्थिति से उस स्थान पर खींचें और छोड़ें जहां आप उसे रखना चाहते हैं।

चरण 3. Ctrl दबाकर रखें (विंडोज) या सीएमडी (मैक) यदि आप एकाधिक स्लाइड्स का चयन करना चाहते हैं।
हालांकि, वे एक समूह में घूमेंगे और व्यक्तिगत रूप से नहीं।
आप स्लाइड पर राइट-क्लिक भी कर सकते हैं और क्लिक करें हटाएं अपनी प्रस्तुति से स्लाइड को हटाने के लिए।
विधि 3 का 3: मोबाइल ऐप का उपयोग करना

चरण 1. अपने फोन या टैबलेट पर पावरपॉइंट खोलें।
मोबाइल ऐप आइकन लाल/नारंगी "P" जैसा दिखता है, जो आपको अपनी होम स्क्रीन में से किसी एक पर, ऐप ड्रॉअर में, या खोजने पर मिलेगा।

चरण 2. अपना पावरपॉइंट प्रोजेक्ट खोलें।
आप "हाल के" अनुभाग में इसके नाम पर टैप करके प्रस्तुतिकरण को संपादन के लिए खोल सकते हैं।

चरण 3. उस स्लाइड के थंबनेल पर टैप करके रखें जिसे आप स्थानांतरित करना चाहते हैं।
यह इंगित करने के लिए आकार में थोड़ा बदलाव करेगा कि इसे चुना गया है।

चरण 4. स्लाइड को इच्छित स्थान पर खींचें।
जब आप स्क्रीन से अपनी उंगली उठाते हैं, तो स्लाइड अपनी नई स्थिति में होगी।