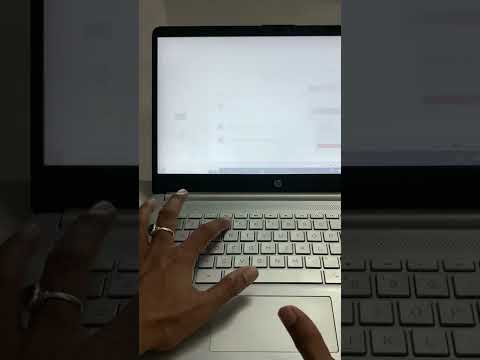यह wikiHow आपको सिखाता है कि Adobe Acrobat Reader में PDF फाइल में अपनी जगह कैसे सेव करें।
कदम
विधि १ में से २: एक पृष्ठ को याद रखना

चरण 1. एक्रोबैट रीडर में पीडीएफ खोलें।
यदि आपके पास एक्रोबैट रीडर नहीं है, तो इसे प्राप्त करने का तरीका जानने के लिए एडोब एक्रोबेट रीडर स्थापित करें देखें।

चरण 2. संपादन मेनू पर क्लिक करें।
यह एक्रोबेट रीडर के ऊपरी-बाएँ कोने में है।

चरण 3. वरीयताएँ क्लिक करें…।
यह मेनू में सबसे नीचे है।

चरण 4. दस्तावेज़ पर क्लिक करें।
यह बाएँ स्तंभ के शीर्ष के पास है।

चरण 5. दस्तावेज़ों को फिर से खोलते समय अंतिम दृश्य सेटिंग पुनर्स्थापित करें के बगल में स्थित बॉक्स को चेक करें।
यह ओपन सेटिंग्स के अंतर्गत पहला विकल्प है।

चरण 6. ठीक क्लिक करें।
अब जब भी आप पीडीएफ को दोबारा खोलेंगे, तो यह उस पेज को प्रदर्शित करेगा जो पिछली बार आपके द्वारा बंद किए जाने पर खुला था।
विधि 2 में से 2: हाइलाइटिंग टेक्स्ट

चरण 1. एक्रोबैट रीडर में पीडीएफ खोलें।
यदि आपके पास एक्रोबैट रीडर नहीं है, तो इसे प्राप्त करने का तरीका जानने के लिए एडोब एक्रोबेट रीडर स्थापित करें देखें।

चरण 2. हाइलाइट टूल पर क्लिक करें।
यह शीर्ष टूलबार में पीला मार्कर चिह्न है।

चरण 3. टेक्स्ट की एक स्ट्रिंग को हाइलाइट करें जिसे आप बुकमार्क करना चाहते हैं।
ऐसा करने के लिए, आप जिस टेक्स्ट को हाइलाइट करना चाहते हैं, उसके पहले माउस पर क्लिक करें, फिर पूरे सेक्शन को चुनने के लिए उसे ड्रैग करें। चयनित टेक्स्ट पीले रंग में हाइलाइट किया हुआ दिखाई देगा।

चरण 4. दस्तावेज़ को सहेजने के लिए डिस्क बटन पर क्लिक करें।
यदि संकेत दिया जाए, तो फ़ाइल को एक नाम दें और क्लिक करें सहेजें.

चरण 5. बुकमार्क किए गए पाठ पर लौटें।
अगली बार जब आप पीडीएफ खोलें, पेज थंबनेल खोलें, हाइलाइट किए गए क्षेत्र तक स्क्रॉल करें, फिर उस पर क्लिक करें। यह आपको सीधे पेज पर लाएगा।
- यदि आपको सही पृष्ठ और हाइलाइट किए गए क्षेत्र को ढूंढना मुश्किल लगता है, तो थंबनेल को करीब से देखने के लिए बड़ा करें।
- हाइलाइट किए गए क्षेत्र पर राइट-क्लिक करके और चयन करके अनावश्यक हाइलाइट निकालें हटाएं.
समुदाय प्रश्नोत्तर
खोज नया प्रश्न जोड़ें प्रश्न पूछें 200 वर्ण शेष हैं इस प्रश्न का उत्तर दिए जाने पर संदेश प्राप्त करने के लिए अपना ईमेल पता शामिल करें। प्रस्तुत करना