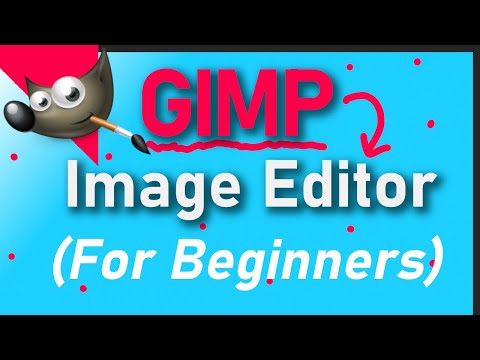MS पेंट में एक पूर्ण वृत्त खींचना कुछ हद तक Ellipse टूल में छिपा होता है। जब आप माउस को क्लिक करते हैं और खींचते हैं, तो आप ⇧ Shift दबाकर MS पेंट एलिप्स टूल को वृत्त खींचने के लिए बाध्य कर सकते हैं। आप दीर्घवृत्त खींचे जाने के बाद Shift दबाकर, लेकिन माउस बटन को छोड़ने से पहले एक दीर्घवृत्त को एक वृत्त में स्नैप भी कर सकते हैं।
कदम
विधि 1: 2 में से: अंडाकार उपकरण को मंडलियां बनाने के लिए मजबूर करना

चरण 1. माइक्रोसॉफ्ट पेंट खोलें।
यह प्रोग्राम "स्टार्ट मेनू> प्रोग्राम> विंडोज एक्सेसरीज" में स्थित है।

चरण 2. Ellipse टूल का चयन करें।
यह टूल "आकृतियाँ" अनुभाग में टूलबार में अंडाकार बटन है।

चरण 3. शिफ्ट को दबाकर रखें।

चरण 4. ड्राइंग क्षेत्र में माउस से क्लिक करें और खींचें।
जहां से आप क्लिक करते हैं, वहां से शुरू होकर, Ellipse टूल सामान्य दीर्घवृत्त के बजाय एक पूर्ण वृत्त बना देगा।
माउस बटन को छोड़ने से पहले, आप सर्कल के आकार को समायोजित करने के लिए माउस को खींच सकते हैं।

चरण 5. माउस बटन छोड़ें।
अब आपके पास एक पूर्ण चक्र है!
संकेंद्रित वृत्त बनाने के लिए यह विधि बहुत अच्छी है, क्योंकि आप वृत्त को खींचते समय उसका आकार देख सकते हैं।
विधि २ का २: एक दीर्घवृत्त से एक वृत्त बनाना

चरण 1. माइक्रोसॉफ्ट पेंट खोलें।
यह प्रोग्राम "स्टार्ट मेनू> प्रोग्राम> विंडोज एक्सेसरीज" में स्थित है।

चरण 2. Ellipse टूल का चयन करें।
यह टूल "आकृतियाँ" अनुभाग में टूलबार में अंडाकार बटन है।

चरण 3. दीर्घवृत्त बनाने के लिए ड्राइंग स्पेस में माउस से क्लिक करें और खींचें।
माउस प्रेस को न छोड़ें।

चरण 4. शिफ्ट को दबाकर रखें।

चरण 5. माउस बटन छोड़ें।
यदि आप Shift दबाने से पहले माउस बटन छोड़ते हैं तो दीर्घवृत्त खींचा जाएगा और आप इसे एक वृत्त में नहीं बदल सकते। आप Ctrl + Z दबाकर दीर्घवृत्त को पूर्ववत कर सकते हैं और पुनः प्रयास करें।

चरण 6. रिलीज शिफ्ट।
दीर्घवृत्त दीर्घवृत्त की ऊँचाई से मेल खाते हुए एक वृत्त के आकार में आ जाएगा।