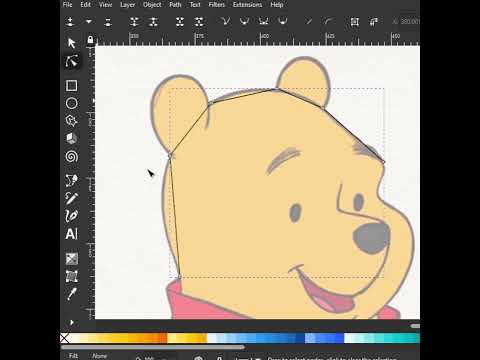यह wikiHow आपको सिखाता है कि जब आपका टचस्क्रीन टूट गया हो और VoiceOver की मदद से काम नहीं कर रहा हो, तो अपने iPhone का पूरा बैकअप iCloud में कैसे सेव करें। आईक्लाउड बैकअप को सेव करने के लिए, आपको आईफोन को अनलॉक करने में सक्षम होना चाहिए और लाइटनिंग कनेक्टर केबल के साथ एक बाहरी कीबोर्ड होना चाहिए, जिसे आप किसी भी इलेक्ट्रॉनिक्स रिटेलर पर आसानी से पा सकते हैं।
कदम

चरण 1. अपने iPhone अनलॉक करें।
टच आईडी और फेस आईडी जैसी बायोमेट्रिक सुरक्षा के उपयोग से आप स्क्रीन को छुए बिना आसानी से अपने फोन को अनलॉक कर सकते हैं।
यदि आपके पास इनमें से कोई भी सेट अप नहीं है, तो आप अपने iPhone को अनलॉक या बैकअप जारी नहीं रख पाएंगे।

चरण 2. सिरी को VoiceOver सक्षम करने के लिए कहें।
अगर आपकी स्क्रीन टूट गई है, तो आपको स्क्रीन पर क्या है, यह देखने में शायद परेशानी होगी। वॉयसओवर आपकी मदद करेगा। यह एक एक्सेसिबिलिटी फीचर है जिसे सिरी आपके आईफोन को अनलॉक करने के बाद इनेबल कर पाएगा।
- यदि आपके पास वॉयस कमांड ("अरे सिरी") सेट नहीं है, तो आप साइड बटन (फेस आईडी वाले आईफोन पर) दबाकर वॉयस असिस्टेंट को समन कर सकते हैं या होम बटन को दबाकर रख सकते हैं (यदि आप कर सकते हैं)।
- सिरी को चालू करने के लिए "वॉयसओवर सक्षम करें" जैसा कुछ कहें। VoiceOver सक्षम होने पर, Siri प्रत्येक ऑनस्क्रीन तत्व का श्रवण विवरण पढ़ेगा ताकि आपको स्क्रीन देखे बिना आपके फ़ोन का उपयोग करने में सहायता मिल सके।

चरण 3. एक बाहरी कीबोर्ड को अपने iPhone से कनेक्ट करें।
कीबोर्ड के लाइटनिंग केबल को नीचे अपने iPhone के मानक चार्जिंग पोर्ट में प्लग करें।
यदि आपके पास स्क्रीन टूटने से पहले ही ब्लूटूथ कीबोर्ड जुड़ा हुआ है, तो आप उसका उपयोग कर सकते हैं। हालाँकि, आप एक नया कीबोर्ड नहीं जोड़ सकते।

चरण 4. सिरी को "आईक्लाउड सेटिंग्स" खोलने के लिए कहें।
" आप या तो "अरे सिरी" कह सकते हैं या वॉयस असिस्टेंट को सक्रिय करने के लिए साइड या होम बटन को दबाकर रख सकते हैं।

चरण 5. दायां तीर कुंजी दबाएं → नेविगेट करने के लिए अपने कीबोर्ड पर आईक्लाउड बैकअप।
जब आप मेनू में नेविगेट करेंगे तो सिरी आपको प्रत्येक मेनू विकल्प पढ़ेगा, लेकिन आप "आईक्लाउड बैकअप" के लिए सुन रहे हैं।
दायां तीर कुंजी कीबोर्ड के दाईं ओर तीर कुंजियों के समूह में है।

चरण 6. प्रेस Ctrl+Alt+Space (विंडोज) या Ctrl+⌥ विकल्प+स्पेस (मैक) चयन करने के लिए आईक्लाउड बैकअप।
यह पता लगाने के लिए कि आपका आईक्लाउड बैकअप सक्षम है या नहीं, अपने कीबोर्ड पर दायां तीर कुंजी तीन बार दबाएं। फिर आपको "iCloud Backup On" या "iCloud Backup Off" सुनाई देगा।
यदि आपका आईक्लाउड बैकअप बंद है, तो इसे सक्षम करने के लिए अपने कीबोर्ड पर Ctrl+Alt+Space (Windows) या Ctrl+⌥ Option+Space (Mac) दबाएं।

चरण 7. अब बैक अप ढूंढें और चुनें।
पिछले चरण ("iCloud बैकअप" मेनू के भीतर) से दायां तीर कुंजी दो बार दबाएं, फिर अपने कीबोर्ड पर Ctrl+Alt+Space (Windows) या Ctrl+⌥ Option+Space (Mac) दबाएं।