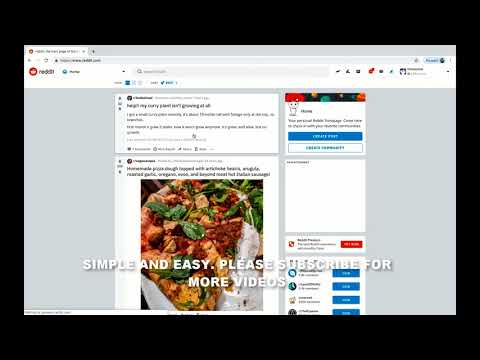क्या आपको रिक्त कक्षों को पिछली कक्षों से दोहराई गई जानकारी से भरने की आवश्यकता है? यह wikiHow आपको सिखाएगा कि कैसे एक फॉर्मूला का उपयोग करके अपने डेस्कटॉप पर एक्सेल में रिक्त कोशिकाओं को भरें।
कदम

चरण 1. एक्सेल में अपना प्रोजेक्ट खोलें।
Excel में रिक्त कक्षों को भरने के लिए आप वेब साइट या अपने डेस्कटॉप का उपयोग कर सकते हैं।
- इस पद्धति का उपयोग करते हुए, आप किसी अन्य सेल की जानकारी के साथ चयन में रिक्त कक्षों को भर देंगे।
- आप या तो एक्सेल में अपने प्रोजेक्ट को क्लिक करके खोल सकते हैं फ़ाइल> खोलें या आप अपने फ़ाइल ब्राउज़र में फ़ाइल को राइट-क्लिक कर सकते हैं और क्लिक कर सकते हैं इसके साथ खोलें> एक्सेल.
- यदि आप वेब ब्राउज़र संस्करण का उपयोग कर रहे हैं, तो आप लॉग इन करके और OneDrive से अपना प्रोजेक्ट चुनकर अपनी परियोजनाओं तक पहुँच सकते हैं।

चरण 2. उन कक्षों की श्रेणी का चयन करें जिनमें रिक्त कक्ष शामिल हैं जिन्हें आप भरना चाहते हैं।
पहले सेल को चुनने के लिए क्लिक करें, फिर अपने कर्सर को ड्रैग और ड्रॉप करके एक रेंज चुनें जिसमें रिक्त सेल शामिल हों।
- उदाहरण के लिए, यदि आपके पास F7 में टेक्स्ट है जिसे आप F8-F20 में दोहराना चाहते हैं, तो F7-F20 चुनें।
- केवल रिक्त कक्षों का चयन न करें।

चरण 3. होम पर क्लिक करें।
आप इसे या तो अपने दस्तावेज़ के ऊपर रिबन में या अपनी स्क्रीन के शीर्ष पर पाएंगे।

चरण 4. फाइंड एंड सेलेक्ट कहने वाले दूरबीन आइकन पर क्लिक करें।
आपको इसे "फ़िल्टर और सॉर्ट" कहने वाले फ़िल्टर आइकन के आगे देखना चाहिए।

स्टेप 5. गो टू स्पेशल पर क्लिक करें।
यह आमतौर पर मेनू में चौथी सूची है।

चरण 6. रिक्त स्थान का चयन करने के लिए क्लिक करें।
यह इंगित करने के लिए सर्कल भरना चाहिए कि यह "विशेष पर जाएं" संवाद बॉक्स में चुना गया है।

चरण 7. ठीक क्लिक करें।
आप इसे "गो टू स्पेशल" डायलॉग बॉक्स के नीचे पाएंगे।
आपके द्वारा पहले चुनी गई श्रेणी में मौजूद सभी रिक्त कक्षों का चयन किया जाना चाहिए।

चरण 8. चयन को बदले बिना अपने पहले रिक्त कक्ष पर नेविगेट करें।
आप अपने कीपैड का उपयोग करके और अपने रिक्त कक्ष में जाने के लिए तीरों को दबाकर ऐसा कर सकते हैं।
उदाहरण के लिए, अपने पहले रिक्त सेल F8 पर नेविगेट करें।

चरण 9. "= F7" दर्ज करें।
आप अपनी स्थिति के लिए "F7" को उपयुक्त स्रोत सेल में बदल सकते हैं।
उदाहरण के लिए, यदि आपको F8-F20 में दोहराने के लिए F7 में टेक्स्ट की आवश्यकता है, तो "=F7" दर्ज करें।

चरण 10. Ctrl+ Enter. दबाएं (विंडोज) या सीएमडी+↵ अपने कीबोर्ड पर (मैक) दर्ज करें।
एक्सेल शेष रिक्त कक्षों को भर देगा जो सेल F7 से पाठ के साथ चयनित (F9-F20) हैं।
- यदि आप वर्तमान कक्षों को सूत्रों से बदलना चाहते हैं (वे सभी वर्तमान में F7 कहते हैं) उनके मूल्यों (F7 से पाठ) में, आपको श्रेणी का चयन करने की आवश्यकता होगी, इसे कॉपी करें (दबाएं) Ctrl + सी (विंडोज) या सीएमडी + सी (मैक)), फिर दबाएं Ctrl + alt="छवि" + वी (विंडोज) या सीएमडी + ऑल्ट = "इमेज" + वी (Mac)।
- एक "पेस्ट स्पेशल" डायलॉग विंडो पॉप-अप होगी। चुनने के लिए क्लिक करें मूल्यों "पेस्ट" हेडर के तहत और कोई नहीं "ऑपरेशन" के तहत। फिर आप क्लिक कर सकते हैं ठीक है. आपके पहले के रिक्त कक्षों के सभी सूत्र मानों में परिवर्तित हो जाएंगे।