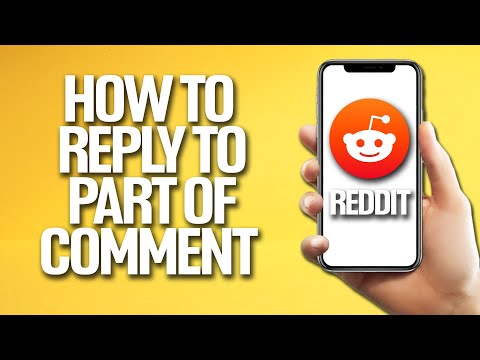यह wikiHow आपको सिखाता है कि किसी अन्य सेल से एक या अधिक एक्सेल सेल की सामग्री को कैसे घटाया जाए।
कदम
विधि 1 में से 3: सेल मानों को घटाना

चरण 1. एक्सेल खोलें।
यह एक हरे रंग का ऐप है जिस पर सफेद "X" है।
यदि आप पहले से मौजूद एक्सेल दस्तावेज़ का उपयोग करना चाहते हैं, तो इसके बजाय प्रश्न में एक्सेल दस्तावेज़ पर डबल-क्लिक करें।

चरण 2. रिक्त कार्यपुस्तिका पर क्लिक करें (पीसी) या एक्सेल वर्कबुक (मैक)।
यह "टेम्पलेट" विंडो के ऊपर बाईं ओर है।

चरण 3. यदि आवश्यक हो तो अपना डेटा दर्ज करें।
ऐसा करने के लिए, एक सेल पर क्लिक करें, एक नंबर टाइप करें और Enter या Return दबाएँ।

चरण 4. एक खाली सेल पर क्लिक करें।
यह सेल का चयन करेगा।

चरण 5. सेल में "=" टाइप करें।
उद्धरण चिह्नों को छोड़ दें। एक्सेल में फॉर्मूला डालने से पहले आप हमेशा "बराबर" चिन्ह टाइप करेंगे।

चरण 6. सेल के नाम में टाइप करें।
यह डेटा वाला एक सेल होना चाहिए जिससे आप अन्य सेल के मान (मानों) को घटाना चाहते हैं।
उदाहरण के लिए, आप सेल में नंबर चुनने के लिए "C1" टाइप करेंगे सी 1.

चरण 7. टाइप करें - सेल में।
आप देखेंगे कि यह आपके द्वारा दर्ज किए गए नंबर के बाद दिखाई देगा।

Step 8. दूसरे सेल का नाम टाइप करें।
यह एक सेल होना चाहिए जिसका मूल्य आप पहले सेल के नाम से घटाना चाहते हैं।
आप इस प्रक्रिया को कई कोशिकाओं (जैसे, "C1-A1-B2") के साथ दोहरा सकते हैं।

चरण 9. दबाएँ Enter या वापसी।
ऐसा करने से सेल में दर्ज किए गए सूत्र की गणना होगी और इसे समाधान से बदल दिया जाएगा।
अक्षरों की पंक्ति के ठीक ऊपर टेक्स्ट बार में मूल सूत्र देखने के लिए आप सेल पर क्लिक कर सकते हैं।
विधि 2 का 3: सेल के भीतर घटाना

चरण 1. एक्सेल खोलें।
यह एक हरे रंग का ऐप है जिस पर सफेद "X" है।

चरण 2. रिक्त कार्यपुस्तिका पर क्लिक करें (पीसी) या एक्सेल वर्कबुक (मैक)।
यह "टेम्पलेट" विंडो के ऊपर बाईं ओर है।

चरण 3. एक सेल पर क्लिक करें।
जब तक आप इस कार्यपुस्तिका का उपयोग करके डेटा बनाने की योजना नहीं बनाते, तब तक आपके द्वारा चयनित सेल महत्वपूर्ण नहीं है।

चरण 4. सेल में "=" टाइप करें।
उद्धरण चिह्नों को छोड़ दें। यह सेल को सूत्र के लिए सेट करेगा।

चरण 5. उस संख्या में टाइप करें जिसमें से आप घटाना चाहते हैं।
यह आपके चयनित सेल में "बराबर" चिह्न के दाईं ओर दिखाई देगा।
अपने बजट के लिए, उदाहरण के लिए, आप इस सेल में अपने महीने की आय टाइप कर सकते हैं।

चरण 6. टाइप करें - सेल में।
आप देखेंगे कि यह आपके द्वारा दर्ज किए गए नंबर के बाद दिखाई देगा।
यदि आप कई संख्याओं (जैसे, X-Y-Z) को घटाने का निर्णय लेते हैं, तो आप अंतिम चरण को छोड़कर प्रत्येक बाद की संख्या के बाद इस चरण को दोहराएँगे।

चरण 7. एक संख्या टाइप करें जिसे आप पहली संख्या से घटाना चाहते हैं।
यदि आप बजट की गणना कर रहे हैं, तो आप इस सेल में एक व्यय टाइप कर सकते हैं।

चरण 8. दबाएं दर्ज करें या वापसी।
ऐसा करने से सेल में दर्ज किए गए सूत्र की गणना हो जाएगी और इसे समाधान से बदल दिया जाएगा।
अक्षरों की पंक्ति के ठीक ऊपर टेक्स्ट बार में मूल सूत्र देखने के लिए आप सेल पर क्लिक कर सकते हैं।
विधि ३ का ३: एक कॉलम घटाना

चरण 1. एक्सेल खोलें।
यह एक हरे रंग का ऐप है जिस पर सफेद "X" है।
यदि आप पहले से मौजूद एक्सेल दस्तावेज़ का उपयोग करना चाहते हैं, तो इसके बजाय प्रश्न में एक्सेल दस्तावेज़ पर डबल-क्लिक करें।

चरण 2. रिक्त कार्यपुस्तिका पर क्लिक करें (पीसी) या एक्सेल वर्कबुक (मैक)।
यह "टेम्पलेट" विंडो के ऊपर बाईं ओर है।

चरण 3. एक खाली सेल पर क्लिक करें।
ऐसा करते ही इसे सेलेक्ट कर लेंगे।

चरण 4. अपना मुख्य नंबर दर्ज करें।
यह वह संख्या है जिससे शेष कॉलम का चयन किया जाएगा।
उदाहरण के लिए, आप यहां अपना वार्षिक वेतन टाइप कर सकते हैं।

चरण 5. नीचे की कोशिकाओं में कोई घटाव दर्ज करें।
ऐसा करने के लिए, आप उस संख्या का नकारात्मक संस्करण टाइप करेंगे जिसे आप घटाना चाहते हैं (उदाहरण के लिए, यदि आप 300 घटाना चाहते हैं, तो "-300" टाइप करें)।
- आप प्रति सेल एक घटाव टाइप करेंगे।
- सुनिश्चित करें कि आपके द्वारा दर्ज की गई प्रत्येक संख्या मुख्य संख्या के समान कॉलम में है।
- वेतन उदाहरण के लिए, आप संभवतः "-" टाइप करेंगे और उसके बाद प्रत्येक बॉक्स के लिए खर्च करेंगे।

चरण 6. एक खाली सेल पर क्लिक करें।
इस बार, सेल को मुख्य संख्या के समान कॉलम में होने की आवश्यकता नहीं है।

चरण 7. सेल में "=" टाइप करें।
उद्धरण चिह्नों को छोड़ दें। ऐसा करने से एक सूत्र के लिए सेल सेट हो जाएगा।

चरण 8. सेल में SUM टाइप करें।
"SUM" कमांड आइटम को एक साथ जोड़ता है।
कोई आधिकारिक "घटाना" आदेश नहीं है, यही वजह है कि आप ऊपर नकारात्मक प्रारूप में संख्याएं दर्ज करते हैं।

चरण 9. एसयूएम के बाद (सेलनाम: सेलनाम) टाइप करें।
यह कमांड पहले सेल नंबर मान से अंतिम सेल नंबर मान के माध्यम से एक कॉलम में सभी सेल जोड़ता है।
उदाहरण के लिए, यदि K1 सेल आपका मुख्य नंबर है और इसमें डेटा के साथ कॉलम में अंतिम सेल है K10, आप "(K1:K10)" टाइप करेंगे।

चरण 10. दबाएं दर्ज करें या वापसी।
ऐसा करने से आपके चुने हुए सेल में फ़ॉर्मूला चलेगा, जिससे फ़ॉर्मूला को फ़ाइनल टोटल से बदल दिया जाएगा।