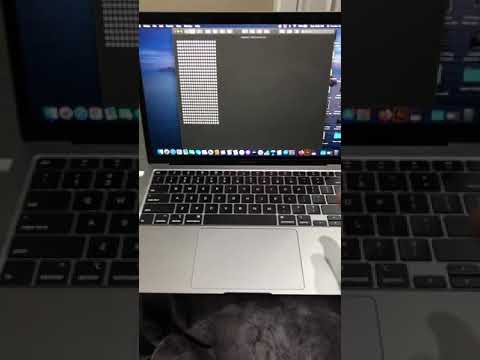आप विंडोज या मैक नोटबुक और कंप्यूटर पर कई अलग-अलग तरीकों से ऐप्पल लोगो टाइप कर सकते हैं: विंडोज के कैरेक्टर मैप में लोगो का पता लगाकर, विंडोज शॉर्टकट का उपयोग करके ("F000" टाइप करके और फिर alt="इमेज" + X दबाकर), के माध्यम से मैक पर कुछ चाबियों का एक त्वरित स्ट्रोक (⌥ विकल्प + ⇧ शिफ्ट + के नीचे दबाकर) या मैक पर एक प्रतिस्थापन शॉर्टकट के साथ। यह ट्यूटोरियल चार विधियों में से प्रत्येक को विस्तार से कवर करेगा, जिससे आप विंडोज और आईओएस ऑपरेटिंग सिस्टम में लोगो को समान रूप से टाइप कर सकेंगे। अपने टेक्स्ट में डालने के इच्छुक हैं? हमने आपको कवर किया है।
कदम
विधि 1: 4 में से: विंडोज के कैरेक्टर मैप का उपयोग करना

चरण 1. कैरेक्टर मैप खोलें।
स्टार्ट मेन्यू में जाकर और फिर प्रोग्राम्स/ऑल प्रोग्राम्स को चुनकर शुरुआत करें। फिर एक्सेसरीज पर क्लिक करें और सिस्टम टूल्स फोल्डर को चुनें।
आप रन विंडो से कैरेक्टर मैप तक भी पहुंच सकते हैं। बस ⊞ विन + ए दबाएं ताकि रन विंडो दिखाई दे और फिर "चार्मैप" टाइप करें। टाइप करने के बाद Enter दबाएँ।

चरण 2. Apple लोगो का पता लगाएँ।
सबसे पहले, फ़ॉन्ट ड्रॉपडाउन सूची पर क्लिक करें। "बास्करविले ओल्ड फेस" फ़ॉन्ट तक स्क्रॉल करें और इसे चुनें। फिर इसके पात्रों की सूची को नीचे स्क्रॉल करें और Apple लोगो का पता लगाएं।

चरण 3. Apple लोगो को कॉपी करें।
लोगो पर क्लिक करने के बाद, "Characters to copy:" टेक्स्ट के आगे दिए गए Select बटन पर क्लिक करें। अंत में, Select बटन के आगे कॉपी बटन पर क्लिक करें।

चरण 4. Apple लोगो चिपकाएँ।
बस उस जगह का पता लगाएं जहां आप लोगो डालना चाहते हैं और इसे चिपकाने के लिए Ctrl + V दबाएं। वैकल्पिक रूप से, आप अपने माउसपैड पर राइट-क्लिक कर सकते हैं और पेस्ट का चयन कर सकते हैं।
विधि 2 का 4: विंडोज़ यूनिकोड का उपयोग करना

चरण 1. अपने Apple लोगो के लिए गंतव्य का पता लगाएँ।
आप इसे किसी भी टेक्स्ट फ़ील्ड में रख सकते हैं जो संपादन की अनुमति देता है। जहां भी आप लोगो को जाना चाहते हैं, वहां अपना कर्सर रखें।

चरण 2. विंडोज का कैरेक्टर कोड टाइप करें:
F000. यह कोड उपयोगकर्ताओं को चरित्र मानचित्र से विशेष वर्णों को शीघ्रता से सम्मिलित करने की अनुमति देता है। जहाँ भी आप Apple लोगो डालना चाहते हैं, बस "F000" टाइप करें।

चरण 3. वर्ण कोड को Apple लोगो से बदलें।
"F000" टाइप करने के बाद उसी समय alt=""Image" + X दबाएं। आप लोगो को तुरंत दिखाई देंगे। कुछ लोगों को यह तरीका कैरेक्टर मैप के माध्यम से काम करने की तुलना में काफी अधिक कुशल लग सकता है।
विधि 3 में से 4: मैक कीबोर्ड का उपयोग करना

चरण 1. अपने Apple लोगो के लिए गंतव्य का पता लगाएँ।
आप इसे किसी भी टेक्स्ट फ़ील्ड में रख सकते हैं जो संपादन की अनुमति देता है। जहां भी आप लोगो को जाना चाहते हैं, वहां अपना कर्सर रखें।

चरण 2. अपने कीबोर्ड का उपयोग करके Apple लोगो टाइप करें।
Option + Shift + K को एक साथ दबाए रखें। यह Apple लोगो को तुरंत सम्मिलित करने का कारण बनेगा।
विधि 4 का 4: पसंदीदा मैक शॉर्टकट का उपयोग करना

चरण 1. Apple लोगो को कॉपी करें।
ऐसा करने के लिए, आपको पहले विकल्प + शिफ्ट + के दबाकर लोगो डालना होगा जैसा कि पिछली विधि में बताया गया है। टेक्स्ट फ़ील्ड में लोगो टाइप करने के बाद, इसे हाइलाइट करें और ⌘ Command + C दबाएं (या अपने माउसपैड पर राइट-क्लिक करें और "कॉपी करें" चुनें)। अधिक जानकारी के लिए आप Apple आइकन टाइप करने की सलाह भी ले सकते हैं।
ध्यान दें कि यह विधि मैक के अंतर्निहित कुंजी संयोजन का उपयोग करने से मौलिक रूप से भिन्न नहीं है। यह आपको बस यह समायोजित करने की अनुमति देगा कि Apple लोगो के साथ चाबियों का कौन सा संयोजन जुड़ा है, संभावित रूप से उपयोगकर्ता की प्राथमिकताओं के आधार पर प्रक्रिया को आसान बनाता है।

चरण 2. सिस्टम वरीयताएँ में पाठ अनुभाग तक पहुँचें।
अपने डॉक या फाइंडर के एप्लिकेशन सेक्शन से सिस्टम प्रेफरेंसेज खोलकर शुरुआत करें। फिर कीबोर्ड चुनें और टेक्स्ट टैब पर क्लिक करें।

चरण 3. Apple लोगो के लिए एक शॉर्टकट जोड़ें।
सबसे पहले विंडो के नीचे प्लस सिंबल (+) पर क्लिक करें। इसके बाद, "बदलें" फ़ील्ड के तहत अपना पसंदीदा कीबोर्ड शॉर्टकट जोड़ें और इसके आगे पहले से कॉपी किए गए Apple लोगो को "विद" फ़ील्ड में पेस्ट करें। आप या तो Command + V दबाकर या अपने माउसपैड पर राइट-क्लिक करके और "Paste" चुनकर पेस्ट कर सकते हैं। अंत में, सिस्टम वरीयताएँ बंद करें, और अब आप अपनी पसंद के कुंजी संयोजन का उपयोग करके Apple लोगो सम्मिलित करने में सक्षम होंगे।