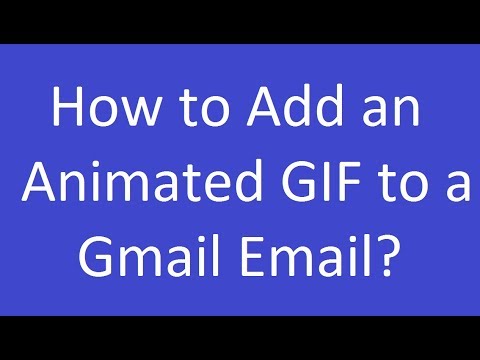ब्लेंडर 3D एक मुक्त, ओपन-सोर्स कंप्यूटर ग्राफिक्स प्रोग्राम है जिसका उपयोग एनिमेटेड वीडियो, कंप्यूटर आर्ट, वीडियो गेम और एप्लिकेशन के लिए 3D मॉडल और प्रभाव बनाने के लिए किया जाता है। Blender 3D का इंटरफ़ेस पहली बार में जटिल लग सकता है, लेकिन आपको इसकी आदत बहुत जल्दी हो जाएगी। जल्द ही आप पाएंगे कि आप आसानी से कोई भी वस्तु बना सकते हैं जो आप चाहते हैं। यह विकिहाउ आपको Blender 3D में मॉडलिंग टूल्स का उपयोग करने की मूल बातें सिखाएगा।
कदम
3 का भाग 1: ब्लेंडर में नेविगेट करना

चरण 1. ब्लेंडर खोलें।
ब्लेंडर में एक आइकन होता है जो एक नारंगी, सफेद और नीले रंग के लक्ष्य सर्कल जैसा दिखता है, जिसमें ऊपर-बाईं ओर तीन नारंगी रेखाएं होती हैं। ब्लेंडर खोलने के लिए अपने डेस्कटॉप, विंडोज स्टार्ट मेन्यू, डॉक या एप्लिकेशन फोल्डर पर ब्लेंडर 3 डी आइकन पर क्लिक करें। जब आप ब्लेंडर 3डी खोलते हैं, तो आपको कुछ सेटिंग्स के साथ एक टाइटल स्क्रीन दिखाई देगी। इसे बंद करने के लिए बस शीर्षक स्क्रीन पर क्लिक करें।
- यदि आपके पास Blender 3D नहीं है, तो आप इसे https://www.blender.org/download/ से डाउनलोड और इंस्टॉल कर सकते हैं। यह डाउनलोड करने के लिए स्वतंत्र है और विंडोज, मैक और लिनक्स के लिए उपलब्ध है।
- यह अनुशंसा की जाती है कि आप ब्लेंडर 3D का उपयोग करते समय एक नंबर पैड के साथ एक पूर्ण कीबोर्ड और माउस व्हील के साथ एक माउस का उपयोग करें। नंबर पैड ब्लेंडर में 3D वातावरण को नेविगेट करना बहुत आसान बनाता है।

चरण 2. ज़ूम इन और आउट करने के लिए माउस व्हील को रोल करें।
ब्लेंडर एक मूल दृश्य के साथ खुलता है जिसमें एक मेश क्यूब, एक लाइट और एक कैमरा शामिल होता है। दृश्य को ज़ूम इन और आउट करने के लिए, बस माउस व्हील को रोल करें।
वैकल्पिक रूप से, आप ज़ूम इन और आउट दबाकर दबा सकते हैं Ctrl तथा - या = विंडोज़ पर या नियंत्रण और - या = ओ मैक।

चरण 3. माउस व्हील को क्लिक करके रखें और इसे घुमाने के लिए खींचें।
अपने दृश्य में किसी वस्तु के चारों ओर घूमने के लिए, माउस व्हील (M3) को क्लिक करके रखें और अपने दृश्य के चारों ओर घूमने के लिए माउस को खींचें।
- वैकल्पिक रूप से, आप संख्या पैड (2, 4, 6, और 8) पर तीर कुंजियों को दबाकर किसी वस्तु के चारों ओर घूम सकते हैं।
- यदि आपके पास माउस व्हील नहीं है, तो क्लिक करें संपादित करें शीर्ष पर मेनू बार में। तब दबायें पसंद. क्लिक इनपुट पैनल में बाईं ओर। फिर "3 बटन माउस का अनुकरण करें" के बगल में स्थित चेकबॉक्स पर क्लिक करें। यह आपको तीसरे माउस बटन (M3) को दबाकर क्लिक करने की अनुमति देता है Alt (विंडोज) या विकल्प (मैक) और बायाँ-क्लिक।

चरण 4. परिप्रेक्ष्य और ऑर्थोस्कोपिक दृश्य के बीच स्विच करने के लिए नंबर पैड पर "5" दबाएं।
आप ब्लेंडर 3डी में दो प्रकार के व्यू का उपयोग कर सकते हैं, परिप्रेक्ष्य और ऑर्थोस्कोपिक।
-
परिप्रेक्ष्य:
परिप्रेक्ष्य दृश्य यह है कि वास्तविक जीवन में वस्तुएं कैसे दिखाई देती हैं। वे दूरी में छोटे लगते हैं।
-
ऑर्थोस्कोपिक:
ऑर्थोस्कोपिक दृष्टि से, कोई परिप्रेक्ष्य नहीं है। वस्तुएं एक ही आकार की प्रतीत होती हैं, चाहे वे कितनी भी दूर क्यों न हों। मॉडलिंग करते समय यह उपयोगी होता है क्योंकि यह आपको किसी वस्तु के सटीक आयामों को देखने की अनुमति देता है।

चरण 5. सामने से दृश्य देखने के लिए नंबर पैड पर "1" दबाएं।
दबाना
चरण 1। नंबर पैड पर ऑर्थोस्कोपिक दृश्य में व्यूपोर्ट को दृश्य के सामने के दृश्य पर ले जाता है।
-
पकड़ Ctrl या आदेश और दबाएं
चरण 1। पीछे से दृश्य देखने के लिए नंबर पैड पर।
- वैकल्पिक रूप से, आप क्लिक करके विभिन्न दृष्टिकोण विकल्पों तक पहुँच सकते हैं राय ऊपरी-बाएँ कोने में और फिर "दृष्टिकोण" पर क्लिक करें। उस दृष्टिकोण पर क्लिक करें जिस पर आप कूदना चाहते हैं।

चरण 6. दाईं ओर से दृश्य देखने के लिए नंबर पैड पर "3" दबाएं।
दबाना
चरण 3। नंबर पैड पर ऑर्थोस्कोपिक दृश्य में व्यूपोर्ट को दाईं ओर से दृश्य के दृश्य पर ले जाता है।
-
पकड़ Ctrl या आदेश और दबाएं
चरण 3। बाईं ओर से दृश्य देखने के लिए नंबर पैड पर।

चरण 7. ऊपर से दृश्य देखने के लिए नंबर पैड पर "7" दबाएं।
दबाना
चरण 7. नंबर पैड पर व्यूपोर्ट को ऑर्थोस्कोपिक दृश्य में दृश्य के शीर्ष दृश्य पर ले जाता है।
-
पकड़ Ctrl या आदेश और दबाएं
चरण 7. नीचे से दृश्य देखने के लिए नंबर पैड पर।

चरण 8. कैमरे से दृश्य देखने के लिए नंबर पैड पर "0" दबाएं।
जब आप ब्लेंडर 3D में एक दृश्य प्रस्तुत करते हैं, तो कैमरे से दृश्य अंतिम आउटपुट होगा। कैमरे के दृष्टिकोण से दृश्य देखने के लिए, दबाएं 0 नंबर पैड पर। स्क्रीन के केंद्र में प्रकाश क्षेत्र वह है जो दृश्य प्रस्तुत करते समय प्रदान किया जाएगा।
3 का भाग 2: वस्तुओं में हेरफेर करना और जोड़ना
चरण 1. किसी ऑब्जेक्ट को चुनने के लिए उस पर क्लिक करें।
चयनित वस्तु को नारंगी रंग में हाइलाइट किया जाएगा। जब आप एक नया ब्लेंडर प्रोजेक्ट शुरू करते हैं, तो दृश्य में एक उदाहरण क्यूब होता है। इसे चुनने के लिए क्यूब पर क्लिक करके देखें। [इमेज: मॉडल ऑन ब्लेंडर स्टेप 9.jpg|सेंटर]

चरण 2. किसी वस्तु को स्थानांतरित करने के लिए मूव टूल का उपयोग करें।
किसी ऑब्जेक्ट को स्थानांतरित करने के लिए, बाईं ओर टूलबार में क्रॉसिंग एरो जैसा दिखने वाले आइकन पर क्लिक करें। फिर ऑब्जेक्ट पर रंगीन तीरों में से किसी एक पर क्लिक करें और इसे किसी विशेष अक्ष पर ले जाने के लिए खींचें।
वैकल्पिक रूप से, आप किसी वस्तु का चयन कर सकते हैं और दबा सकते हैं जी ऑब्जेक्ट को "हथियाने" के लिए कीबोर्ड पर। फिर इसे स्थानांतरित करने के लिए माउस को खींचें। वस्तु रखने के लिए फिर से क्लिक करें।

चरण 3. किसी वस्तु को घुमाने के लिए रोटेट टूल का उपयोग करें।
किसी ऑब्जेक्ट को घुमाने के लिए, किसी ऑब्जेक्ट को चुनने के लिए उस पर क्लिक करें। फिर टूलबार में बाईं ओर रोटेट टूल पर क्लिक करें। इसमें एक आइकन है जो एक हीरे के चारों ओर दो धनुषाकार तीर जैसा दिखता है। ऑब्जेक्ट को घुमाने के लिए उसके चारों ओर रंगीन बैंड में से किसी एक को क्लिक करें और खींचें।
वैकल्पिक रूप से, आप किसी वस्तु पर क्लिक कर सकते हैं और दबा सकते हैं आर कीबोर्ड पर। फिर ऑब्जेक्ट को घुमाने के लिए माउस को ड्रैग करें। वस्तु रखने के लिए फिर से क्लिक करें।

चरण 4. किसी वस्तु का आकार बदलने के लिए स्केल टूल का उपयोग करें।
किसी ऑब्जेक्ट का आकार बदलने के लिए, किसी ऑब्जेक्ट को चुनने के लिए उस पर क्लिक करें। फिर बाईं ओर टूलबार में स्केल टूल पर क्लिक करें। इसमें एक आइकन होता है जो एक बड़े वर्ग के अंदर एक छोटे वर्ग जैसा दिखता है। किसी ऑब्जेक्ट का चयन करने के लिए उस पर क्लिक करें और फिर ऑब्जेक्ट को किसी विशेष अक्ष पर फैलाने के लिए रंगीन तीरों में से किसी एक को क्लिक करके खींचें। ऑब्जेक्ट को समान रूप से स्केल करने के लिए ऑब्जेक्ट के चारों ओर सर्कल को क्लिक करें और खींचें।
वैकल्पिक रूप से, आप किसी वस्तु पर क्लिक कर सकते हैं और दबा सकते हैं एस और फिर ऑब्जेक्ट को समान रूप से स्केल करने के लिए माउस को खींचें।

चरण 5. किसी ऑब्जेक्ट पर क्लिक करें और उसे हटाने के लिए Delete दबाएं।
यदि आप किसी ऑब्जेक्ट को हटाना चाहते हैं, तो उसे चुनने के लिए ऑब्जेक्ट पर क्लिक करें और दबाएं हटाएं चाभी। यदि स्टार्ट-अप दृश्य से उदाहरण क्यूब अभी भी मौजूद है, तो दृश्य में क्यूब को हटाने का प्रयास करें।

चरण 6. एक वस्तु जोड़ें।
आप एक दृश्य में एक नया जाल आकार, प्रकाश, कैमरा और बहुत कुछ जोड़ सकते हैं। एक दृश्य में एक नया जाल आकार जोड़ने के लिए निम्न चरणों का उपयोग करें।
- क्लिक जोड़ें व्यूपोर्ट के ऊपरी-बाएँ कोने में।
- दबाएं जाल मेन्यू।
- उस आकृति पर क्लिक करें जिसे आप जोड़ना चाहते हैं।
भाग ३ का ३: किसी वस्तु का संपादन

चरण 1. किसी जाली वस्तु को चुनने के लिए उस पर क्लिक करें।
यह वह क्यूब हो सकता है जिसे आप ब्लेंडर 3D में शुरू करते हैं या आप मेश मेनू में जोड़े गए ऑब्जेक्ट पर क्लिक कर सकते हैं।

चरण 2. "मोड संपादित करें" पर स्विच करें।
संपादन मोड पर स्विच करने के लिए, व्यूपोर्ट के ऊपरी-बाएँ कोने में "ऑब्जेक्ट मोड" कहने वाले ड्रॉप-डाउन मेनू पर क्लिक करें। तब दबायें संपादन मोड. संपादन मोड आपको नए उपकरण देता है जिनका उपयोग आप किसी वस्तु के आकार और विवरण को संपादित करने के लिए कर सकते हैं।
संपादन मोड में रहते हुए, आप किसी अन्य ऑब्जेक्ट का चयन करने में सक्षम नहीं होंगे।

चरण 3. जाल के कुछ हिस्सों का चयन करने के लिए चयन मोड स्विच करें।
ब्लेंडर 3D और अन्य 3D मॉडलिंग कार्यक्रमों में, जाली के आकार 3 तत्वों से बने होते हैं; कोने, किनारे और चेहरे। चेहरे छोटे आकार (आमतौर पर त्रिकोण या आयत) होते हैं जो किसी वस्तु की सतह बनाते हैं। किनारों चेहरे के बीच की रेखाएं हैं, और कोने कोने हैं जहां किनारों को मिलते हैं। आप तीन चुनिंदा मोड में से एक का उपयोग कर सकते हैं और अलग-अलग चेहरों, किनारों या कोने का चयन करने के लिए क्लिक कर सकते हैं। चुनिंदा मोड बदलने के लिए व्यूपोर्ट के ऊपरी-दाएं कोने में तीन चुनिंदा मोड आइकन में से एक पर क्लिक करें:
-
शीर्ष चयन:
वर्टिस सेलेक्ट में एक आइकन होता है जो एक क्यूब जैसा दिखता है जिसमें कोने को हाइलाइट किया जाता है।
-
किनारे का चयन करें:
एज सिलेक्ट में एक आइकन होता है जो एक क्यूब जैसा दिखता है जिसमें दाहिने कोने के किनारे पर प्रकाश डाला गया है।
-
चेहरा चुनें:
फेस सेलेक्ट में एक आइकन होता है जो एक क्यूब जैसा दिखता है, जिसमें सामने का पूरा हिस्सा हाइलाइट होता है।

चरण 4। कोने, किनारों और चेहरों में हेरफेर करें।
किसी एक चयनित मोड का उपयोग करें और कुछ शीर्षों, किनारों या चेहरों का चयन करें। फिर उनमें हेरफेर करने के लिए मूव, रोटेट या स्केल टूल का उपयोग करें। पकड़ खिसक जाना एकाधिक शीर्षों, किनारों या चेहरों का चयन करने के लिए। मनचाहा आकार बनाने के लिए एक जाली के कोने, चेहरे और किनारों को हिलाएं।
- दबाएँ ए किसी ऑब्जेक्ट में सभी चेहरों, शीर्षों और किनारों का चयन करने के लिए कीबोर्ड पर।
- दबाएँ बी बॉक्स-चयन मोड को सक्रिय करने के लिए कीबोर्ड पर। यह आपको एक बॉक्स पर क्लिक करके और खींचकर कई कोने, किनारों या चेहरों का चयन करने की अनुमति देता है।
- दबाएँ सी सर्कल-चयन मोड को सक्रिय करने के लिए कीबोर्ड पर। यह माउस कर्सर को एक सर्कल में बदल देता है जिसे आप कई कोने, किनारों या चेहरों का चयन करने के लिए क्लिक और ड्रैग कर सकते हैं।
-
एक्स-रे मोड:
एक्स-रे मोड को चालू और बंद करने के लिए ऊपरी-दाएं कोने में दूसरे वर्ग के सामने एक वर्ग जैसा दिखने वाले आइकन पर क्लिक करें। जब एक्स-रे मोड चालू होता है, तो आप वस्तुओं के माध्यम से देख पाएंगे और किसी भी तरफ से किसी भी कोने, किनारों या चेहरे का चयन कर पाएंगे। जब एक्स-रे मोड बंद होता है, तो आप केवल व्यूपोर्ट का सामना करने वाली वस्तु का पक्ष देख पाएंगे और आप केवल व्यूपोर्ट में दिखाई देने वाले शिखर, किनारों और चेहरों का चयन करने में सक्षम होंगे।

चरण 5. अधिक किनारों को काटने के लिए चाकू उपकरण का उपयोग करें।
किसी ऑब्जेक्ट में अधिक विवरण जोड़ने के लिए, आपको ऑब्जेक्ट में अधिक किनारों और चेहरों को काटने की आवश्यकता है। ऐसा करने का एक तरीका चाकू उपकरण का उपयोग करना है। टूलबार में बाईं ओर चाकू टूल आइकन पर क्लिक करें। इसमें एक आइकन होता है जो एक हरे रंग की रेखा के साथ एक घन जैसा दिखता है जो इसे एक कोण पर काटता है। फिर जाल में एक किनारे या कोने पर क्लिक करें और एक रेखा को दूसरे किनारे या शीर्ष पर खींचें। दबाएँ प्रवेश करना एक कट बनाने के लिए।
अगर आपको यह पसंद नहीं है कि कट कैसा दिखता है, तो कट को पूर्ववत करने के लिए राइट-क्लिक करें और पुनः प्रयास करें।

चरण 6. एक चेहरे को उप-विभाजित करें।
एक जाल में अधिक विवरण जोड़ने का एक त्वरित तरीका इसे उप-विभाजित करना है। आप अलग-अलग वस्तुओं या संपूर्ण वस्तुओं को उप-विभाजित कर सकते हैं। उप-विभाजित करने और अधिक विवरण जोड़ने के लिए निम्न चरणों का उपयोग करें:
- उन चेहरों का चयन करें जिन्हें आप उप-विभाजित करना चाहते हैं या दबाएं ए संपूर्ण वस्तु का चयन करने के लिए।
- क्लिक किनारा व्यूपोर्ट के ऊपरी-बाएँ कोने में।
- क्लिक प्रतिभाग करना.

चरण 7. एक चेहरा बाहर निकालें।
चेहरे को बाहर निकालना चेहरे को बाहर की ओर बढ़ाता है (या यदि आप चाहें तो अंदर की ओर)। यह अधिक किनारों, चेहरों और शीर्षों को जोड़ता है और आकृति को अधिक जटिल बनाता है। चेहरे को बाहर निकालने के लिए आप टूलबार में दाईं ओर एक्सट्रूड टूल का उपयोग कर सकते हैं। इसमें एक आइकन होता है जो एक घन जैसा दिखता है जिसमें से हरे रंग का शीर्ष चिपका होता है। चेहरे को बाहर निकालने के लिए निम्न चरणों का उपयोग करें:
- उस चेहरे का चयन करें जिसे आप निकालना चाहते हैं।
- एक्सट्रूड टूल पर क्लिक करें।
- पीले तीर को ऊपर या नीचे करने के लिए चेहरे पर क्लिक करें और खींचें।
- तीर के ऊपर धन (+) चिह्न पर क्लिक करें या दबाएं प्रवेश करना बाहर निकालना को अंतिम रूप देना।

चरण 8. किसी वस्तु के फलकों को चिकना करना।
ब्लेंडर में मॉडलिंग करते समय, शुरू में आपके मॉडल बहुत सपाट और दांतेदार होंगे। यदि आप भवन या फर्नीचर जैसी वस्तुएँ बना रहे हैं तो यह ठीक है। हालांकि, कभी-कभी आप चाहते हैं कि वस्तुएं थोड़ी चिकनी और अधिक जैविक दिखें। किसी वस्तु या अलग-अलग चेहरों को चिकना करने के लिए निम्नलिखित चरणों का उपयोग करें:
- उन चेहरों का चयन करें जिन्हें आप चिकना करना चाहते हैं या दबाएं ए एक संपूर्ण वस्तु का चयन करने के लिए।
- क्लिक जाल व्यूपोर्ट के ऊपरी-दाएँ कोने में।
- दबाएं लकीर खींचने की क्रिया उप मेनू
- क्लिक चिकने चेहरे.
वीडियो - इस सेवा का उपयोग करके, कुछ जानकारी YouTube के साथ साझा की जा सकती है।

टिप्स
- किसी जटिल वस्तु की मॉडलिंग करने से पहले, पहले ग्राफ़ पेपर पर वस्तु के सामने और किनारे का दृश्य बनाएं।
- केवल उतना ही विवरण जोड़ें जितना आपको चाहिए। किसी ऑब्जेक्ट में बहुत अधिक चेहरे, किनारों और शीर्षों को जोड़ने से आपका कंप्यूटर धीमा हो सकता है और इसे रेंडर होने में लंबा समय लग सकता है।
- एक बार जब आप किसी वस्तु की मॉडलिंग समाप्त कर लें, तो किसी वस्तु में सामग्री और बनावट जोड़ने का प्रयास करें।