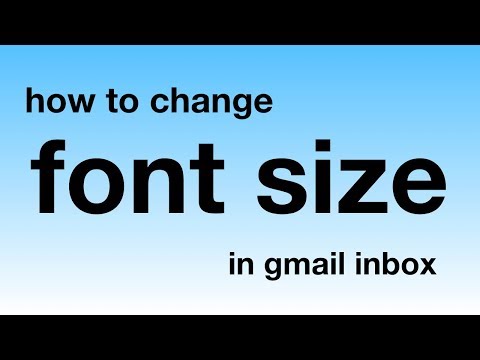ब्लेंडर एक 3D एनिमेशन सूट है जो उन शुरुआती लोगों के लिए एकदम सही है जो 3D मॉडलिंग का प्रयास करना चाहते हैं। यह ब्लेंडर ऑर्गनाइजेशन द्वारा बनाया गया एक फ्री और ओपन-सोर्स सॉफ्टवेयर है, इसलिए इसका मतलब है कि इसे आजमाने के लिए आपको 3D एप्लिकेशन खरीदने के लिए पैसे खर्च करने की जरूरत नहीं है। अधिकांश एप्लिकेशन की तरह, ब्लेंडर का उपयोग करने के लिए, आपको सबसे पहले इसे डाउनलोड और इंस्टॉल करना होगा। ब्लेंडर निम्नलिखित ऑपरेटिंग सिस्टम के लिए उपलब्ध है:
- विंडोज विस्टा, 7, 8, 10 32-बिट/64-बिट
- मैक ओएस एक्स 10.6+ केवल 64-बिट
- जीएनयू लिनक्स 32-बिट/64-बिट
- केवल फ्रीबीएसडी 64-बिट
कदम
2 में से 1 भाग: विंडोज़

चरण 1. ब्लेंडर वेबसाइट पर नेविगेट करें।

चरण २। सीधे ब्लेंडर डाउनलोड पेज पर जाने के लिए आप इस लिंक पर क्लिक कर सकते हैं।
ब्लेंडर निम्नलिखित ऑपरेटिंग सिस्टम के लिए उपलब्ध है, लेकिन हम इस लेख में विंडोज का उपयोग करेंगे।

चरण 3. इंस्टॉलर चलाएँ।
यह आमतौर पर आपके डाउनलोड फ़ोल्डर में स्थित होगा।
- यदि आपने इंस्टॉलर को डाउनलोड करने के लिए Google Chrome का उपयोग किया है, तो डाउनलोड विंडो की स्क्रीन के नीचे स्थित होगा। स्थापना विज़ार्ड प्रारंभ करने के लिए.exe फ़ाइल क्लिक करें।
- यदि आपने इंस्टॉलर को डाउनलोड करने के लिए फ़ायरफ़ॉक्स का उपयोग किया है, तो डाउनलोड तीर आइकन के नीचे टूलबार में स्थित होगा।
- यदि आप अपने ब्राउज़र में इंस्टॉलर लॉन्च नहीं करना चाहते हैं, तो आप इसे हमेशा अपने डाउनलोड फ़ोल्डर में ढूंढ सकते हैं। बस उस पर डबल क्लिक करें।

चरण 4. स्थापना प्रक्रिया प्रारंभ करें।
अगला पर क्लिक करें।

चरण 5. नियम और शर्तों से सहमत हों।
संकेत मिलने पर, इंस्टॉलेशन विज़ार्ड में I Agree पर क्लिक करें।
इंस्टॉलेशन के सफल होने के लिए आपके कंप्यूटर को आपकी हार्ड डिस्क पर कम से कम 226.2 एमबी खाली स्टोरेज की आवश्यकता होगी।

चरण 6. एक गंतव्य फ़ोल्डर चुनें।
डिफ़ॉल्ट स्थान आपके कंप्यूटर में ड्राइव C:\ का प्रोग्राम फ़ाइलें फ़ोल्डर है। आप ब्राउज़… पर क्लिक करके एप्लिकेशन का स्थान बदल सकते हैं। फिर इंस्टॉल पर क्लिक करें।

चरण 7. ब्लेंडर के स्थापित होने की प्रतीक्षा करें।
स्टेटस बार इंस्टॉलेशन की प्रगति को इंगित करता है। आपके कंप्यूटर के प्रोसेसर और गति के आधार पर, इसमें शायद 5 मिनट से भी कम समय लगेगा।

चरण 8. स्थापना समाप्त करें।
स्थापना पूर्ण होने पर समाप्त पर क्लिक करें। ब्लेंडर अब आपके कंप्यूटर में इंस्टॉल हो गया है। जब यह स्वचालित रूप से शुरू होता है तो आप एप्लिकेशन की खोज शुरू कर सकते हैं।
यदि आपने रन ब्लेंडर विकल्प को अनियंत्रित छोड़ दिया है, तो आपके डेस्कटॉप पर ब्लेंडर का एक शॉर्टकट आइकन होगा। ब्लेंडर लॉन्च करने के लिए बस उस पर डबल-क्लिक करें।
2 का भाग 2: जीएनयू/लिनक्स

चरण 1. ब्लेंडर वेबसाइट पर नेविगेट करें।
इसके बाद डाउनलोड पेज पर जाएं। आप इस लिंक पर क्लिक करके ऐसा कर सकते हैं।

चरण 2. लिनक्स पैकेज डाउनलोड करें।
जब तक आप लिनक्स डाउनलोड पैकेज नहीं देखते तब तक नीचे स्क्रॉल करें। अपने ऑपरेटिंग सिस्टम के लिए सही पैकेज डाउनलोड करें। सुनिश्चित करें कि आपने अपने कंप्यूटर आर्किटेक्चर सिस्टम के लिए सही पैकेज डाउनलोड किया है।
-
यदि आप नहीं जानते कि आपका उबंटू इंस्टॉलेशन 32-बिट या 64-बिट है, तो टर्मिनल खोलें और uname -m टाइप करें। अगर प्रतिक्रिया है
x86_64
आपके पास 64-बिट कर्नेल है; अगर प्रतिक्रिया है
i686
- आपके पास 32-बिट कर्नेल है।

स्टेप 3. अपने होम फोल्डर के अंदर एक नया फोल्डर बनाएं।
टारबॉल की सामग्री को उस फ़ोल्डर में निकालें। ऊपर के स्क्रीनशॉट में, हमने इस फोल्डर के लिए Programs नाम का इस्तेमाल किया है।

चरण 4. ब्लेंडर फ़ाइल को निष्पादन योग्य बनाएं।
आप इसे राइट-क्लिक करके कर सकते हैं
ब्लेंडर
फ़ाइल और गुण पर क्लिक करें। फिर अनुमतियाँ टैब का चयन करें और प्रोग्राम विकल्प के रूप में निष्पादन फ़ाइल को अनुमति दें का चयन करें।

चरण 5. ब्लेंडर के लिए एक शॉर्टकट बनाएं।
राइट-क्लिक करें
ब्लेंडर
निष्पादन योग्य और मेक लिंक चुनें। फिर नए लिंक को अपने डेस्कटॉप पर या अपनी पसंद के किसी भी स्थान पर खींचें।