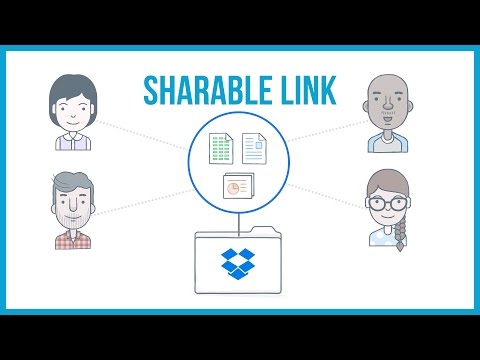Google डिस्क एक सिंक्रनाइज़ेशन सिस्टम है जो फ़ाइलों को साझा करता है और डेटा को ऑनलाइन संग्रहीत करता है। यह उपयोगकर्ताओं को अपने सर्वर पर फ़ाइलों को संग्रहीत करने और उपकरणों के साथ फ़ाइलों को एकीकृत करने की अनुमति देता है। यदि आपके पास सर्वर त्रुटि है, तो यह एक अज्ञात त्रुटि या तकनीकी बग होने की सबसे अधिक संभावना है जो सर्वर त्रुटि पैदा कर रही है। यहाँ आप इसे ठीक करने के लिए क्या कर सकते हैं।
कदम
विधि 1 में से 3: कुकीज़ और कैश मेमोरी को साफ़ करना

चरण 1. अपना Google क्रोम ब्राउज़र लॉन्च करें।
अपने डेस्कटॉप मेनू पर आइकन ढूंढें और इसे लॉन्च करने के लिए उस पर डबल-क्लिक करें।

चरण 2. टूलबार अनुभाग का विस्तार करें।
ब्राउज़र होम स्क्रीन के शीर्ष-दाईं ओर, क्लिक करें 3-बिंदु वाला चिह्न विकल्पों की ड्रॉपडाउन सूची लाने के लिए।

चरण 3. 'अधिक उपकरण' अनुभाग खोजें।
3-बिंदु वाले आइकन पर, टूलबार विकल्प देखें और उसके ऊपर कर्सर घुमाएँ। जैसे ही आप ऐसा करते हैं, एक और ड्रॉपडाउन सूची दिखाई देगी और उसमें 'अधिक उपकरण' विकल्प देखें।
उस विशेष विंडो को खोलने के लिए उस पर क्लिक करें।

चरण 4. ब्राउज़िंग डेटा साफ़ करें विकल्प चुनें।
उस विंडो में, जैसा नाम कहता है वैसा करने के लिए 'ब्राउज़िंग डेटा साफ़ करें' विकल्प देखें। जैसे ही आप ऐसा करते हैं, आप स्मृति के विभिन्न वर्गों के सामने आने वाले हैं।
कैशे विकल्प की तलाश करें। यह कैश की गई छवियों और अन्य फ़ाइलों को साफ़ करने के लिए है। संग्रहीत की गई सभी कुकीज़ को साफ़ करने के लिए एक कुकीज़ विकल्प भी है।

स्टेप 5. क्लियर ब्राउजिंग डेटा बटन पर क्लिक करें।
अब जब आपने सूची से सभी आवश्यक चयन कर लिए हैं, तो उस सभी डेटा को साफ़ करने का समय आ गया है।
-
ऐसा करने के लिए, Clear Browsing Data बटन पर क्लिक करें, और वह हटाने की प्रक्रिया शुरू कर देगा। इसके पूरा होने तक प्रतीक्षा करें, और फिर ऑफ पर क्लिक करें।

ब्राउज़िंग डेटा साफ़ करें बटन क्लिक करें
चरण 6. जाँच करें कि क्या समस्या हल हो गई है।
यदि यह काम नहीं करता है, तो अधिक विचारों के लिए नीचे स्क्रॉल करें।
विधि २ का ३: गुप्त विंडो से Google डिस्क का उपयोग करना


चरण 1. गुप्त मोड से Google ड्राइव खोलें।
यदि पिछले चरणों ने काम नहीं किया है, तो गुप्त मोड का उपयोग करने से कुकीज़ को दरकिनार करने में मदद मिल सकती है। गूगल क्रोम खोलें। अपनी होम स्क्रीन के डेस्कटॉप से Google Chrome आइकन पर डबल-क्लिक करें।

स्टेप 2. 3-डॉट आइकन पर क्लिक करें।
ब्राउज़र होम स्क्रीन के ऊपरी दाएं कोने में, 3-बिंदु वाले आइकन पर क्लिक करें। वहां, आपको विकल्पों की एक ड्रॉपडाउन सूची मिलेगी।

चरण 3. गुप्त विंडो लॉन्च करें।
- ड्रॉपडाउन मेनू से नई गुप्त विंडो विकल्प खोजें। यह तीसरा नीचे होगा।
- गुप्त विंडो ग्रे बैकड्रॉप और स्पाई लोगो के साथ आएगी। यह ब्राउज़र को विभिन्न वेबसाइटों से कुकीज़ संग्रहीत करने से रोकेगा।
- अब आप आगे बढ़ने और अपने Google ड्राइव खाते का उपयोग शुरू करने के लिए अच्छे हैं।
विधि 3 में से 3: अपने फ़ायरवॉल और प्रॉक्सी सेटिंग्स के माध्यम से देख रहे हैं


चरण 1. सभी क्रोम विंडो बंद करें।
आपको अपने द्वारा खोले गए ब्राउज़र की सभी विंडो को बंद करना होगा। उन सभी के माध्यम से जाओ और प्रत्येक को बंद करो।

चरण 2. क्रोम को व्यवस्थापक के रूप में चलाएँ।
- स्टार्ट आइकन पर क्लिक करें। अपने विंडोज पीसी की होम स्क्रीन पर, कोने में स्टार्ट आइकन ढूंढें। सामने आने वाले परिणामों की सूची में से All Apps विकल्प देखें और उस पर क्लिक करें।
- सामने आने वाली विंडो में Google Chrome का विकल्प खोजें। ड्रॉप-डाउन मेनू खोलने के लिए उस पर राइट-क्लिक करें।
- वहां आपको रन ऐज एडमिनिस्ट्रेटर ऑप्शन पर क्लिक करने का विकल्प मिलेगा।
- कुछ मामलों में, आपको यह विकल्प More विकल्प के अंतर्गत मिलने वाला है।

चरण 3. मेनू विकल्प खोलें।
जिस विंडो में आप हैं, उसमें मेनू विकल्प देखें और जैसे ही आपको यह मिले उस पर क्लिक करें। फिर निम्न अनुभाग में, सेटिंग अनुभाग लॉन्च करने के लिए सेटिंग विकल्प देखें।

चरण 4. प्रॉक्सी सेटिंग्स पर जाएं।
- प्रॉक्सी सेटिंग्स के लिए अनुभाग पर जाएँ। यह सिस्टम सेक्शन के तहत होगा।
- जब आप उस सेक्शन में हों, तो ओपन प्रॉक्सी सेटिंग्स विकल्प देखें और उस पर क्लिक करें।

चरण 5. सेटिंग्स में समस्याओं की जाँच करें।
सेटिंग्स में किसी भी समस्या की तलाश शुरू करने के लिए, स्वचालित रूप से सेटिंग्स का पता लगाएं विकल्प पर क्लिक करें। ऊपर दिए गए विकल्प को चुनने से पहले चारों ओर के सभी चेकबॉक्स पर क्लिक करें।

चरण 6. ठीक क्लिक करके समाप्त करें।
प्रक्रिया को पूरा करने के लिए, विंडो के नीचे-दाईं ओर 'ओके' बटन पर क्लिक करें। फिर अगली विंडो में भी यही काम करें, जैसे आप प्रक्रिया को पूरा करते हैं।