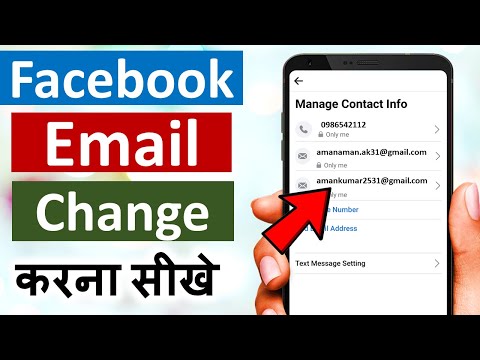जबकि विंडोज़ विशिष्ट फ़ोल्डरों में पासवर्ड जोड़ने के लिए समर्थन के साथ नहीं आता है, आपकी फ़ाइलों को चुभती आँखों से बचाने के कई तरीके हैं। यह सुनिश्चित करने के लिए कि आपकी व्यक्तिगत फ़ाइलें दूसरों से सुरक्षित हैं, इस मार्गदर्शिका में दिए गए चरणों का पालन करें।
कदम
विधि 1 में से 5: एकाधिक उपयोगकर्ता बनाएं

चरण 1. एक अतिथि खाता सेट करें।
विंडोज़ में अपनी फाइलों को सुरक्षित रखने का सबसे आसान तरीका अलग-अलग उपयोगकर्ताओं के लिए अलग-अलग खाते बनाना है। उपयोगकर्ता की निर्देशिका में कोई भी फ़ाइल केवल उस उपयोगकर्ता द्वारा ही पहुँचा जा सकता है। अन्य लोगों को आपके व्यक्तिगत दस्तावेज़ों तक पहुँच दिए बिना आपके कंप्यूटर का उपयोग करने की अनुमति देने के लिए एक अतिथि लॉगिन बनाएँ।

चरण 2. नियंत्रण कक्ष खोलें।
अपने कंप्यूटर पर खातों को प्रबंधित करने के लिए उपयोगकर्ता खाते चुनें। अतिथि खाते का चयन करें और चालू करें बटन पर क्लिक करें। यह अतिथि लॉगिन को सक्षम करेगा, जो वेब ब्राउज़िंग जैसी बुनियादी कार्यक्षमता प्रदान करता है, लेकिन अन्य उपयोगकर्ता की फ़ाइलों और फ़ोल्डरों तक पहुंच को प्रतिबंधित करता है।

चरण 3. अपने खाते को पासवर्ड से सुरक्षित रखें।
उपयोगकर्ता सूची से अपना खाता चुनें और "पासवर्ड बनाएं" पर क्लिक करें। यह आपको एक पासवर्ड दर्ज करने में सक्षम करेगा जो कि विंडोज़ शुरू होने पर खाते में लॉगिन करने के लिए आवश्यक होगा।
व्यवस्थापक मशीन पर किसी भी खाते तक पहुंच सकते हैं।
विधि 2 का 5: Windows XP में एक संपीड़ित फ़ोल्डर बनाएँ

चरण 1. एक संपीड़ित फ़ोल्डर बनाएँ।
अपने डेस्कटॉप पर या जिस भी स्थान पर आप अपने फोल्डर को रखना चाहते हैं, उस पर राइट-क्लिक करें। नया चुनें, फिर कंप्रेस्ड (ज़िप्ड) फोल्डर पर क्लिक करें। यह एक नई.zip फ़ाइल बनाएगा जिसमें आप फ़ाइलें जोड़ सकते हैं जैसे कि यह एक फ़ोल्डर था।

चरण 2. अपनी फ़ाइलें ले जाएँ।
कॉपी और पेस्ट करें या अपनी फ़ाइलों को नई.zip फ़ाइल में क्लिक करके खींचें। आप जितनी चाहें उतनी फ़ाइलें और फ़ोल्डर स्थानांतरित कर सकते हैं।

चरण 3. एक पासवर्ड जोड़ें।
ज़िप फ़ाइल खोलें। फ़ाइल पर क्लिक करें, फिर पासवर्ड जोड़ें चुनें। अपनी पसंद का पासवर्ड दर्ज करें, फिर इसकी पुष्टि करने के लिए फिर से दर्ज करें। अब आपको हर बार.zip फ़ाइल को एक्सेस करने के लिए इस पासवर्ड की आवश्यकता होगी।
अन्य उपयोगकर्ता अभी भी फ़ाइल की सामग्री को देख पाएंगे, लेकिन वे पासवर्ड के बिना उन तक नहीं पहुंच पाएंगे।

चरण 4. मूल हटाएं।
एक बार.zip फ़ाइल बन जाने के बाद, आपके पास अपने फ़ोल्डर की दो प्रतियां होंगी: मूल और.zip फ़ाइल। अपने मूल को हटाएं या स्थानांतरित करें ताकि उस तक पहुंचा न जा सके।
विधि 3 का 5: Windows Vista और बाद में एक संपीड़ित फ़ोल्डर बनाएँ

चरण 1. तृतीय-पक्ष संपीड़न सॉफ़्टवेयर डाउनलोड और इंस्टॉल करें।
7-ज़िप उपलब्ध सबसे लोकप्रिय मुफ्त विकल्पों में से एक है। यह मार्गदर्शिका 7-ज़िप के उपयोग पर आधारित होगी।

चरण 2. संपीड़ित फ़ाइल बनाएँ।
उस फ़ोल्डर का चयन करें जिसे आप पासवर्ड से सुरक्षित करना चाहते हैं। राइट-क्लिक करें और मेनू से 7-ज़िप चुनें। दूसरे मेनू से, "संग्रह में जोड़ें …" चुनें, यह 7-ज़िप खुल जाएगा।

चरण 3. सेटिंग्स समायोजित करें।
आप बनाई जाने वाली फ़ाइल का नाम बदल सकते हैं। यदि आप चाहते हैं कि फ़ोल्डर 7-ज़िप स्थापित किए बिना सिस्टम पर संगत हो, तो "संग्रह प्रारूप" मेनू से.zip चुनें।

चरण 4. एक पासवर्ड जोड़ें।
7-ज़िप विंडो के दाईं ओर, फ़ाइल के लिए पासवर्ड दर्ज करने और पुष्टि करने के लिए दो फ़ील्ड होंगे। आप एन्क्रिप्शन के अपने रूप का चयन भी कर सकते हैं, और आप फ़ाइलों के नाम भी एन्क्रिप्ट करना चाहते हैं या नहीं।
बॉक्स को चेक करें फ़ाइल नाम एन्क्रिप्ट करें क्योंकि यह फ़ोल्डर को लॉक कर देगा; अन्यथा अनियंत्रित होने पर, आप अलग-अलग फाइलों को लॉक कर देंगे। आप यह नहीं चाहते हैं, उदाहरण के लिए एक हैकर के रूप में उन फ़ोल्डरों में सभी फाइलों को एक्सेस को और प्रेरित करने के लिए देखेंगे। जब आप कर लें तो ओके पर क्लिक करें।

चरण 5. अपना मूल हटाएं।
एक संपीड़ित फ़ाइल बनाने से आपको अपने डेटा की दो प्रतियाँ मिलेंगी: मूल और संपीड़ित फ़ाइल। मूल को हटाएं या स्थानांतरित करें ताकि उस तक पहुंचा न जा सके।
विधि 4 में से 5: एक अदृश्य फ़ोल्डर बनाएँ

चरण 1. उस फ़ोल्डर पर राइट-क्लिक करें जिसे आप छिपाना चाहते हैं।
मेनू से नाम बदलें… चुनें। जब फोल्डर के नाम का टेक्स्ट बॉक्स सक्रिय हो तो Alt+0160 दबाएं। यह एक रिक्त वर्ण बनाएगा। यह वर्ण एक स्थान से भिन्न कार्य करता है, क्योंकि केवल एक स्थान में प्रवेश करना एक अमान्य फ़ाइल नाम है।

चरण 2. आइकन बदलें।
फ़ोल्डर पर राइट-क्लिक करें। फ़ोल्डर में अब एक खाली नाम होना चाहिए। मेनू से गुण चुनें, और फिर अनुकूलित करें टैब चुनें। "फ़ोल्डर आइकन" शीर्षक के अंतर्गत, आइकन बदलें पर क्लिक करें… यह चुनने के लिए आइकन की सूची के साथ एक नई विंडो खोलेगा। स्क्रॉल करें और आपको कई खाली आइकन-आकार के स्थान दिखाई देंगे। अपने फोल्डर को एक ब्लैंक आइकॉन देने के लिए इनमें से किसी एक को चुनें। आपके फ़ोल्डर में अब एक रिक्त चिह्न और नाम है, और एक्सप्लोरर में दिखाई नहीं देगा।
जब कोई उपयोगकर्ता किसी चयन बॉक्स को स्क्रीन पर ड्रैग करता है तब भी फ़ोल्डर हाइलाइट किया जाएगा। यह अभी भी एक संगठित सूची में एक स्थान पर कब्जा कर लेगा। फ़ाइल उस उपयोगकर्ता को भी दिखाई देगी जो कमांड लाइन से आपकी ड्राइव तक पहुँचता है।
विधि ५ का ५: तृतीय-पक्ष सॉफ़्टवेयर डाउनलोड करें

चरण 1. अनुसंधान विकल्प।
विभिन्न प्रकार के एन्क्रिप्शन सॉफ्टवेयर उपलब्ध हैं, मुफ्त और सशुल्क दोनों। अपने विकल्पों पर शोध करें और ग्राहक समीक्षाएँ पढ़ें। केवल विश्वसनीय कंपनियों से सुरक्षा कार्यक्रम स्थापित करें।

चरण 2. विभिन्न विकल्पों को समझें।
कुछ सॉफ़्टवेयर आपके द्वारा निर्दिष्ट फ़ोल्डरों पर सरल पासवर्ड स्थापित करेंगे। अन्य एन्क्रिप्टेड ड्राइव बनाते हैं जो डिस्क छवि के रूप में आरोहित होते हैं। ये ड्राइव आमतौर पर पासवर्ड से सुरक्षित फ़ोल्डर की तुलना में बहुत अधिक सुरक्षित होते हैं, लेकिन सही ढंग से संचालित करने के लिए थोड़ा अधिक तकनीकी ज्ञान की आवश्यकता होती है।