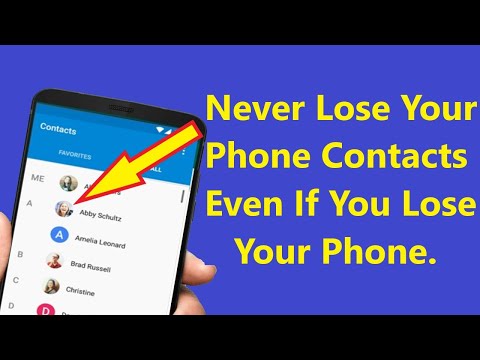यह wikiHow आपको सिखाता है कि हटाए गए Android संपर्कों को अपने फ़ोन पर कैसे वापस रखा जाए। आपको पहले यह देखने के लिए जांचना चाहिए कि क्या आपके संपर्क हटाए जाने के बजाय केवल छिपे हुए हैं। यदि आपके संपर्क वास्तव में चले गए हैं, तो आप उन्हें अपने Google खाते से पुनर्स्थापित कर सकते हैं, बशर्ते पिछले तीस दिनों के भीतर उनका बैकअप लिया गया हो; अन्यथा, आपको किसी तृतीय-पक्ष संपर्क पुनर्प्राप्ति कार्यक्रम का उपयोग करना होगा।
कदम
3 का भाग 1: छिपे हुए संपर्कों की तलाश करना

चरण 1. अपने Android के संपर्क खोलें।
उस पर एक व्यक्ति की छवि है। आपको यह ऐप ऐप ड्रॉअर में या होम स्क्रीन पर मिल जाना चाहिए।

चरण 2. टैप करें।
यह स्क्रीन के ऊपरी-दाएँ कोने में है। ऐसा करने से एक पॉप-आउट मेनू खुल जाएगा।

चरण 3. प्रदर्शित करने के लिए संपर्क टैप करें।
यह विकल्प पॉप-आउट मेनू के शीर्ष पर होना चाहिए।
कुछ Android पर, आपको पहले टैप करना पड़ सकता है समायोजन और फिर टैप करें संपर्क.

चरण 4. सुनिश्चित करें कि "सभी संपर्क" चेक किए गए हैं।
यदि ऐसा नहीं है, तो इसे टैप करें, फिर अपने लापता संपर्कों को देखें। यदि "सभी संपर्क" चेक किया गया है, हालांकि, आपको अपने हटाए गए संपर्कों को पुनर्स्थापित करने के लिए आगे बढ़ना होगा।
3 का भाग 2: Google बैकअप का उपयोग करना

चरण 1. Google संपर्क साइट खोलें।
यह https://contacts.google.com/ पर स्थित है। यह तरीका तभी काम करेगा जब आपने अपने Android के संपर्कों को Google के साथ सिंक्रनाइज़ किया हो।
यदि आप Google संपर्क में साइन इन नहीं हैं, तो जारी रखने से पहले आपको अपना ईमेल पता और/या पासवर्ड दर्ज करने के लिए कहा जाएगा।

चरण 2. अधिक क्लिक करें।
यह टैब पेज के बाईं ओर है।

चरण 3. परिवर्तन पूर्ववत करें पर क्लिक करें।
यह नीचे एक विकल्प है अधिक शीर्षक। ऐसा करने से अलग-अलग बैकअप तिथियों के साथ एक पॉप-अप विंडो खुल जाएगी:
- 10 मिनट पहले
- एक घंटे पहले
- बीता हुआ कल
- 1 सप्ताह पहले
- रीति - वापस लौटने के लिए कई दिन, घंटे और/या मिनट दर्ज करें।

चरण 4. बैकअप समय पर क्लिक करें।
यह इसे आपके पुनर्प्राप्ति विकल्प के रूप में सेट करेगा।
- उदाहरण के लिए, चयन एक घंटे पहले आपके द्वारा अभी और साठ मिनट पहले के बीच हटाए गए किसी भी संपर्क को पुनर्स्थापित करेगा।
- ध्यान रखें कि आपके द्वारा अभी और चयनित पुनर्प्राप्ति बिंदु के बीच जोड़े गए किसी भी संपर्क को आपके फ़ोन से निकाल दिया जाएगा.

चरण 5. पुष्टि करें पर क्लिक करें।
यह "पूर्ववत करें परिवर्तन" विंडो के निचले दाएं कोने में है। एक पल के बाद, आपके संपर्क बहाल हो जाएंगे।
3 का भाग 3: EasyUS MobiSaver का उपयोग करना

चरण 1. EaseUS MobiSaver डाउनलोड पेज पर जाएं।
यह https://www.easeus.com/android-data-recovery-software/free-android-data-recovery.html पर है। यदि आप अपने हटाए गए संपर्कों को Google बैकअप से पुनर्स्थापित नहीं कर सकते हैं, तो आपको उन्हें बचाने के प्रयास के लिए तृतीय-पक्ष सॉफ़्टवेयर का उपयोग करना होगा।

चरण 2. मुफ़्त डाउनलोड बटन पर क्लिक करें।
यह पृष्ठ के मध्य में नीला बटन है। ऐसा करने से फाइल आपके कंप्यूटर पर डाउनलोड होने को कहेगी।

चरण 3. मोबीसेवर स्थापित करें।
यह प्रक्रिया आपके कंप्यूटर के प्रकार के आधार पर भिन्न होगी:
- खिड़कियाँ - डाउनलोड की गई सेटअप फ़ाइल पर डबल-क्लिक करें, ऑन-स्क्रीन निर्देशों का पालन करें, और क्लिक करें खत्म हो जब MobiSaver इंस्टाल करना समाप्त कर लेता है।
- Mac - सेटअप फाइल खोलें, फिर MobiSaver को अपने एप्लिकेशन फोल्डर में ड्रैग करें।

चरण 4. अगर मोबीसेवर अपने आप नहीं खुलता है तो उसे खोलें।
ऐसा करने के लिए, बस MobiSaver आइकन पर डबल-क्लिक करें, जो एक नीले बॉक्स जैसा दिखता है।

चरण 5. अपने Android को अपने कंप्यूटर से संलग्न करें।
ऐसा करने के लिए आप अपने फ़ोन या टैबलेट के साथ आए USB चार्जर केबल का उपयोग करेंगे।

चरण 6. प्रारंभ पर क्लिक करें।
यह MobiSaver को आपके Android को स्कैन करना शुरू करने के लिए प्रेरित करेगा।

चरण 7. स्कैन समाप्त होने तक प्रतीक्षा करें।
आप MobiSaver विंडो के शीर्ष पर बार को देखकर स्कैन की प्रगति की निगरानी कर सकते हैं।

चरण 8. संपर्क टैब पर क्लिक करें।
यह MobiSaver विंडो के ऊपरी-बाएँ क्षेत्र में है।

चरण 9. संपर्कों के नाम के आगे स्थित चेकबॉक्स पर क्लिक करें।
यदि आप यहां सूचीबद्ध प्रत्येक संपर्क को पुनर्प्राप्त करना चाहते हैं, तो पृष्ठ के शीर्ष पर "नाम" के बगल में स्थित चेकबॉक्स पर क्लिक करें।

चरण 10. पुनर्प्राप्त करें पर क्लिक करें।
यह बटन विंडो के निचले दाएं कोने में है। ऐसा करने पर आपके सामने एक विंडो खुलेगी जिसमें आप इन कॉन्टैक्ट्स के लिए सेव लोकेशन चुनेंगे।

चरण 11. अपने Android को सेव लोकेशन के रूप में चुनें।
आपको इस विंडो में अपने एंड्रॉइड फोन को सेव लोकेशन के रूप में सूचीबद्ध देखना चाहिए, हालांकि इसे देखने के लिए आपको नीचे स्क्रॉल करना पड़ सकता है।

चरण 12. ठीक क्लिक करें।
आपके संपर्क आपके Android पर पुनर्स्थापित होने लगेंगे।