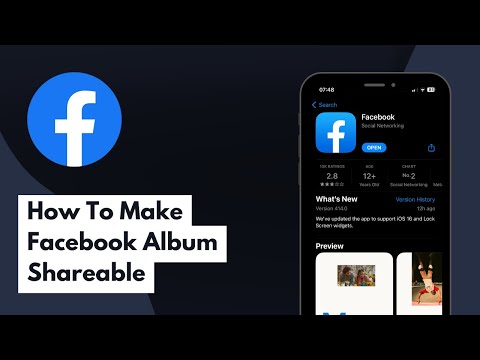यदि आप गलती से हटा दिए गए हैं या बदल दिए गए हैं तो आप अपने Google संपर्कों को पुनर्स्थापित कर सकते हैं। इसे पूरा करने के लिए, अपने Google खाते में साइन इन करें, अपनी संपर्क सूची तक पहुंचें, एक बहाली अवधि चुनें, और पुनर्स्थापित करें। बाद में, अपनी संपर्क सूची की बैकअप प्रतिलिपि बनाना एक अच्छा विचार है। Google केवल 30 दिन पहले तक पहुंचने वाले संपर्क डेटा को पुनर्स्थापित कर सकता है, इसलिए यदि आप कोई भी परिवर्तन करने के बाद बहुत लंबा इंतजार करते हैं, तो आप सफलतापूर्वक पुनर्स्थापित करने में सक्षम नहीं हो सकते हैं।
कदम
विधि 1 में से 3: Google संपर्क पुनर्स्थापित करना

चरण 1. Google संपर्क पर जाएं और अपने Google खाते में साइन इन करें।
अपना Google ईमेल और पासवर्ड दर्ज करें और "साइन इन" पर क्लिक करें। आपको अपने खाते की संपर्क प्रोफ़ाइल ले ली जाएगी।
आप जीमेल में साइन इन करके और ऊपरी बाएं कोने में "जीमेल" मेनू से "संपर्क" का चयन करके भी इस पृष्ठ तक पहुंच सकते हैं।

चरण 2. "संपर्क पुनर्स्थापित करें" पर क्लिक करें।
यह विकल्प बाएँ साइडबार में सूचीबद्ध है और पुनर्स्थापना अवधि का चयन करने के लिए एक पॉपअप विंडो खोलेगा।
यदि यह विकल्प प्रकट नहीं होता है, तो मेनू का विस्तार करने के लिए बाएं साइडबार में "अधिक" पर क्लिक करें। मेनू डिफ़ॉल्ट रूप से विस्तृत है।

चरण 3. सूची से एक बहाली अवधि चुनें।
अपने संपर्कों में परिवर्तन किए जाने से पहले आपको एक अवधि चुननी होगी (उदाहरण के लिए, यदि परिवर्तन कल किए गए थे, तो आपको कम से कम 2 दिन पहले बहाली की अवधि चुननी चाहिए)।
यदि आप डिफ़ॉल्ट अवधियों का उपयोग नहीं करना चाहते हैं, तो आप एक कस्टम अवधि से पुनर्स्थापित कर सकते हैं, लेकिन ये अभी भी 30 दिन पहले तक सीमित हैं।

चरण 4. "पुनर्स्थापित करें" पर क्लिक करें।
यह बटन पुनर्स्थापना अवधि विंडो के निचले भाग में है और आपके संपर्कों को उस स्थिति में वापस लाएगा जिसमें वे चयनित पुनर्स्थापना अवधि में थे।
विधि 2 का 3: बैकअप निर्यात करना

चरण 1. Google संपर्क पर जाएं और अपने Google खाते में साइन इन करें।
अपना Google ईमेल और पासवर्ड दर्ज करें और "साइन इन" पर क्लिक करें। आपको अपने खाते की संपर्क प्रोफ़ाइल ले ली जाएगी।

चरण 2. "निर्यात" पर क्लिक करें।
यह बटन बाएँ साइडबार में सूचीबद्ध है।
निर्यात वर्तमान में Google संपर्क पूर्वावलोकन (डिफ़ॉल्ट रूप से सक्षम) द्वारा समर्थित नहीं है और स्वचालित रूप से आपको Google संपर्क के पुराने संस्करण पर पुनर्निर्देशित कर देगा।

चरण 3. "अधिक" मेनू खोलें और "निर्यात करें" चुनें।
यह मेनू सर्च बार के ठीक नीचे स्थित है। एक निर्यात पॉपअप विंडो दिखाई देगी।

चरण 4. एक निर्यात सेटिंग चुनें।
डिफ़ॉल्ट रूप से, "सभी निर्यात करें" चुना जाता है। आप केवल विशिष्ट समूहों या विशिष्ट संपर्कों को निर्यात करना भी चुन सकते हैं।
केवल विशिष्ट संपर्कों को निर्यात करने के लिए, आपको मेनू से "निर्यात" विकल्प का चयन करने से पहले प्रत्येक संपर्क नाम के आगे स्थित चेकबॉक्स का चयन करना होगा जिसे आप निर्यात करना चाहते हैं।

चरण 5. अपने संपर्क निर्यात के लिए इच्छित फ़ाइल स्वरूप का चयन करें।
Google CSV दूसरे Google खाते में आयात करने का प्रारूप है (यह Google खाता बैकअप के रूप में सबसे अच्छा विकल्प है)। यदि आप अक्सर Microsoft या Apple उत्पादों का उपयोग करते हैं, तो आप Outlook CSV या vCard भी चुन सकते हैं।

चरण 6. "निर्यात" पर क्लिक करें।
एक सेव डायलॉग दिखाई देगा।

चरण 7. एक सेव लोकेशन चुनें और "सेव" पर क्लिक करें।
आपके वर्तमान Google संपर्कों के साथ एक बैकअप फ़ाइल चयनित स्थान पर सहेजी जाएगी।
विधि 3 का 3: बैकअप आयात करना

चरण 1. Google संपर्क पर जाएं और अपने Google खाते में साइन इन करें।
अपना Google ईमेल और पासवर्ड दर्ज करें और "साइन इन" पर क्लिक करें। आपको अपने खाते की संपर्क प्रोफ़ाइल ले ली जाएगी।

चरण 2. "आयात …" पर क्लिक करें।
यह बटन बाएँ साइडबार में सूचीबद्ध है और आयात स्रोत का चयन करने के लिए एक विंडो खोलेगा।

चरण 3. "फ़ाइल चुनें" पर क्लिक करें।
यह आपके द्वारा निर्यात किए जाने पर आपके द्वारा बनाई गई संपर्क फ़ाइल को ब्राउज़ करने के लिए एक विंडो खोलेगा।

चरण 4. एक संपर्क फ़ाइल का चयन करें और "खोलें" दबाएं।
फ़ाइल आयात विंडो में दिखाई देगी।

चरण 5. "आयात" पर क्लिक करें।
यह संपर्क फ़ाइल से संपर्कों को आपकी Google संपर्क सूची में आयात करेगा।
वीडियो - इस सेवा का उपयोग करके, कुछ जानकारी YouTube के साथ साझा की जा सकती है।
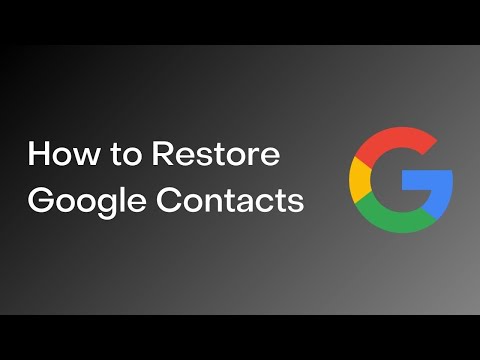
टिप्स
- अपने संपर्क निर्यात फ़ाइल को किसी बाहरी बैकअप ड्राइव की तरह सुरक्षित स्थान पर रखें।
- फिलहाल, संपर्कों को बहाल करना मोबाइल ऐप के माध्यम से नहीं किया जा सकता है, और वेबसाइट के माध्यम से किया जाना चाहिए।
- यदि आप अपने संपर्कों को बार-बार अपडेट करते हैं, तो नियमित रूप से संपर्क फ़ाइल निर्यात करें।