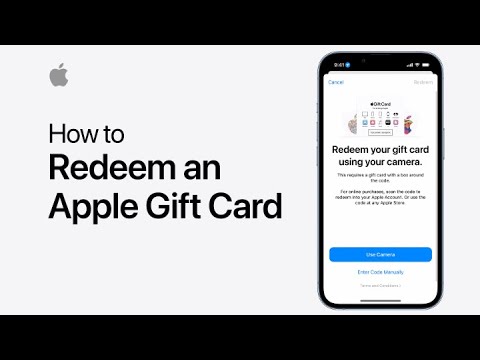IPad को पुनर्स्थापित करना विभिन्न स्थितियों का समाधान है। चाहे आप अपने iPad को किसी मित्र या परिवार के सदस्य को उपहार में दे रहे हों, इसे बेच रहे हों, या किसी वायरस को हटाने का अंतिम प्रयास कर रहे हों, आप चाल को करने के लिए हमेशा बहाली पर भरोसा कर सकते हैं। अपने iPad को पुनर्स्थापित करने से आपका डिवाइस वापस उसकी मूल फ़ैक्टरी सेटिंग्स पर वापस आ जाएगा, जबकि Apple का नवीनतम सॉफ़्टवेयर भी इंस्टॉल हो जाएगा। आप अपने कंप्यूटर पर iTunes का उपयोग करके किसी भी समय अपने iPad को पुनर्स्थापित कर सकते हैं।
कदम
विधि 1 में से 2: अपने iPad को पुनर्स्थापित करना
यदि आपका iPad पूरी तरह से गैर-कार्यात्मक है, तो हार्ड रीसेट के बाद भी, पुनर्प्राप्ति मोड का उपयोग करके अपने iPad को पुनर्स्थापित करने से यह वापस चालू हो सकता है। अगर आपके आईपैड में होम बटन काम नहीं कर रहा है, तो यहां क्लिक करें।

चरण 1. अपने iPad USB केबल को अपने कंप्यूटर से कनेक्ट करें, लेकिन अपने iPad को कनेक्ट न करें।

चरण 2. आईट्यून खोलें।

चरण 3. अपने iPad पर होम बटन को दबाकर रखें।

चरण 4. होम बटन को दबाए रखते हुए, अपने iPad को केबल से कनेक्ट करें।

चरण 5. होम बटन को तब तक दबाए रखें जब तक कि iPad पर iTunes लोगो दिखाई न दे।

चरण 6. क्लिक करें।
ठीक है आईट्यून्स में दिखाई देने वाले बॉक्स में।

चरण 7. क्लिक करें।
आईपैड को पुनर्स्थापित करें…।
पुष्टि करने के लिए पुनर्स्थापना पर क्लिक करें।

चरण 8. पुनर्स्थापना प्रक्रिया पूरी होने तक प्रतीक्षा करें।
इसमें थोड़ा समय लग सकता है।

चरण 9. एक नए iPad के रूप में बैकअप या सेटअप से पुनर्स्थापित करें।
पुनर्स्थापना प्रक्रिया पूरी होने के बाद, आपको अपने कंप्यूटर पर संग्रहीत पिछले बैकअप को पुनर्स्थापित करने या iPad को एक नए उपकरण के रूप में सेटअप करने का विकल्प दिया जाएगा।

चरण 10. अपने Apple ID से वापस साइन इन करें।
अपने iPad को पुनर्स्थापित करने के बाद, आपको अपनी ऐप स्टोर ख़रीदारियों को डाउनलोड करने के लिए अपने ऐप्पल आईडी से लॉग इन करना होगा।
- सेटिंग ऐप खोलें।
- "आईट्यून्स और ऐप स्टोर" विकल्प पर टैप करें।
- अपनी ऐप्पल आईडी जानकारी दर्ज करें और "साइन इन" पर टैप करें।
विधि 2 में से 2: एक कार्यशील होम बटन के बिना अपने iPad को पुनर्स्थापित करना
यदि आप अपने iPad को पुनर्स्थापित करने का प्रयास कर रहे हैं, लेकिन आपके पास एक कार्यशील होम बटन नहीं है, तो आप अपने iPad को पुनर्प्राप्ति मोड में लाने के लिए एक निःशुल्क उपयोगिता का उपयोग कर सकते हैं।

चरण 1. अपने कंप्यूटर पर रिकबूट डाउनलोड करें।
यह विंडोज और ओएस एक्स दोनों के लिए उपलब्ध एक मुफ्त उपयोगिता है। यह आपको होम बटन का उपयोग किए बिना अपने आईपैड को रिकवरी मोड में डालने की अनुमति देता है।

चरण 2. रिकबूट प्रारंभ करें।

चरण 3. USB के माध्यम से अपने iPad को कंप्यूटर में प्लग करें।

चरण 4. क्लिक करें।
रिकवरी दर्ज करें रिकबूट विंडो में।

चरण 5. आईट्यून खोलें।

चरण 6. क्लिक करें।
ठीक है आईट्यून्स में दिखाई देने वाले बॉक्स में।

चरण 7. क्लिक करें।
आईपैड को पुनर्स्थापित करें…।
पुष्टि करने के लिए पुनर्स्थापना पर क्लिक करें।

चरण 8. पुनर्स्थापना प्रक्रिया पूरी होने तक प्रतीक्षा करें।
इसमें थोड़ा समय लग सकता है।

चरण 9. एक नए iPad के रूप में बैकअप या सेटअप से पुनर्स्थापित करें।
पुनर्स्थापना प्रक्रिया पूरी होने के बाद, आपको अपने कंप्यूटर पर संग्रहीत पिछले बैकअप को पुनर्स्थापित करने या iPad को एक नए उपकरण के रूप में सेटअप करने का विकल्प दिया जाएगा।

चरण 10. अपने Apple ID से वापस साइन इन करें।
अपने iPad को पुनर्स्थापित करने के बाद, आपको अपनी ऐप स्टोर ख़रीदारियों को डाउनलोड करने के लिए अपने ऐप्पल आईडी से लॉग इन करना होगा।
- सेटिंग ऐप खोलें।
- "आईट्यून्स और ऐप स्टोर" विकल्प पर टैप करें।
- अपनी ऐप्पल आईडी जानकारी दर्ज करें और "साइन इन" पर टैप करें।
टिप्स
- यदि आप अपने डिवाइस को किसी अन्य को बेचने या उपहार में देने की योजना बना रहे हैं, तो अपने iPad को पुनर्स्थापित करें। अपने iPad को पुनर्स्थापित करना आपके सभी व्यक्तिगत डेटा को मिटा देगा और मिटा देगा, और तृतीय पक्षों को आपकी व्यक्तिगत जानकारी तक पहुँचने से रोकने में मदद कर सकता है।
- कोई आईट्यून्स नहीं? आइट्यून्स के बिना iPad को पुनर्स्थापित करने का तरीका देखें।