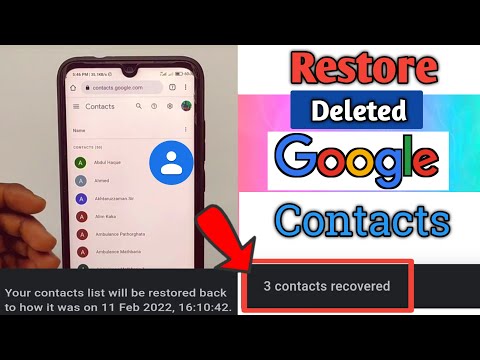यह wikiHow आपको सिखाता है कि व्हाट्सएप के एडिटिंग टूल्स को क्रॉप करने के लिए कैसे उपयोग करें और अपने स्टेटस अपडेट को पोस्ट करने से पहले उनमें ड्रॉइंग, टेक्स्ट और इमोजी जोड़ें।
कदम
विधि 1 में से 3: अपनी स्थिति को क्रॉप करना

चरण 1. एक नया स्टेटस अपडेट बनाएं।
अपने स्थिति पृष्ठ पर, ऊपरी-दाएँ कोने में स्थिति जोड़ें बटन पर टैप करें। फिर, चित्र लेने के लिए अपनी स्क्रीन के निचले भाग पर स्थित सफेद वृत्त को टैप करें, या वीडियो के लिए उसे पकड़ कर रखें।
वैकल्पिक रूप से, आप अपनी स्क्रीन के नीचे अपने कैमरा रोल से एक फोटो या वीडियो का चयन कर सकते हैं।

चरण 2. क्रॉप बटन पर टैप करें।
यह आपकी स्क्रीन के शीर्ष पर स्माइली के आगे वर्गाकार चिह्न है। यह आपकी इमेज को क्रॉपिंग टूल में खोलेगा।

चरण 3. एक पक्षानुपात चुनें।
NS पहलू बटन आपकी स्क्रीन के निचले-दाएं कोने में भेजें के ऊपर स्थित है। यह आपको प्रीसेट की सूची से अपनी छवि के लिए एक पहलू अनुपात चुनने देता है। प्रीसेट का चयन करने से क्रॉप टूल के किनारे उस अनुपात में लॉक हो जाएंगे।
आप इसे अनलॉक करने के लिए कभी भी पहलू बटन पर फिर से टैप कर सकते हैं।

चरण 4. अपनी छवि के चारों ओर क्रॉप फ्रेम को टैप करें और खींचें।
क्रॉप फ्रेम एक आयत या वर्ग है जो आपको यह तय करने में मदद करता है कि आपकी छवि के किन हिस्सों को संपादित करना है, और किन हिस्सों को रखना है। क्रॉप फ्रेम से बचे हुए हिस्सों को आपकी स्थिति से संपादित किया जाएगा।

चरण 5. क्रॉप फ्रेम के एक कोने को टैप करके खींचें।
आप क्रॉप फ्रेम का आकार बदलकर अपनी छवि के बड़े या छोटे हिस्से को क्रॉप कर सकते हैं। आप क्रॉप फ्रेम के चारों कोनों को बदल सकते हैं।

स्टेप 6. चेंज ओरिएंटेशन बटन पर टैप करें।
यह आपकी स्क्रीन के निचले-बाएँ कोने में घुमावदार तीर चिह्न के नीचे एक छोटे वर्ग जैसा दिखता है। यह बटन लैंडस्केप और पोर्ट्रेट कैमरा ओरिएंटेशन के बीच आपकी छवि को बदल देगा।
इसे वापस बदलने के लिए उस पर फिर से टैप करें।

चरण 7. किसी भी समय रीसेट करें टैप करें।
रीसेट बटन क्रॉप फ्रेम के नीचे स्थित है, और यह आपकी छवि को शुरुआत में रीसेट कर देगा। आपके सभी फसल परिवर्तन खो जाएंगे।

चरण 8. टैप करें किया हुआ।
यह बटन आपकी स्क्रीन के निचले-बाएँ कोने में होगा। यह आपकी फसल को बचाएगा।
विधि 2 का 3: टेक्स्ट, ड्रॉइंग और इमोजी जोड़ना

चरण 1. एक नया स्टेटस अपडेट बनाएं।
अपने स्थिति पृष्ठ पर, ऊपरी-दाएँ कोने में स्थिति जोड़ें बटन पर टैप करें। फिर, चित्र लेने के लिए अपनी स्क्रीन के निचले भाग पर स्थित सफेद वृत्त को टैप करें, या वीडियो के लिए उसे पकड़ कर रखें।
वैकल्पिक रूप से, आप अपनी स्क्रीन के नीचे अपने कैमरा रोल से एक फोटो या वीडियो का चयन कर सकते हैं।

चरण 2. पेंसिल के आगे टी आइकन टैप करें।
यह टेक्स्ट टूल है। यह आपको अपने स्टेटस इमेज या वीडियो पर लिखने के लिए आपके कीबोर्ड का उपयोग करने देगा।
आप दाईं ओर के चयनकर्ता से अपने टेक्स्ट का रंग बदल सकते हैं। टी आइकन आपके वर्तमान रंग को इंगित करेगा।

चरण 3. अपने कीबोर्ड पर कुछ टाइप करें।
आप इमोजी के साथ-साथ अक्षरों और विराम चिह्नों का भी उपयोग कर सकते हैं।

चरण 4. अपने टेक्स्ट का आकार, स्थान और कोण बदलने के लिए उसे संपादित करें।
- अपने टेक्स्ट को बड़ा या छोटा करने के लिए पिंच इन करें और दो अंगुलियों से पिंच करें।
- टेक्स्ट को अपनी छवि या वीडियो के चारों ओर ले जाने के लिए उसे टैप करें और खींचें।
- टेक्स्ट को एक कोण पर रखने के लिए दो अंगुलियों से उस पर टैप करें।

चरण 5. पेंसिल आइकन पर टैप करें।
पोस्ट करने से पहले पेंसिल टूल आपको अपने स्टेटस अपडेट पर रंगीन चित्र बनाने देता है। यह आपकी स्क्रीन के ऊपरी दाएं कोने में होगा।

चरण 6. एक रंग चुनें।
दाईं ओर रंग चयनकर्ता पर टैप करें और अपनी अंगुली को रंग में स्लाइड करें।
रंग चयनकर्ता के पास a. है पिक्सेलेटर उपकरण और एक desaturation तल पर उपकरण। पिक्सेलेटर आपकी छवि को छोटे वर्गों में बदल देगा। Desaturator आपकी छवि को श्वेत-श्याम कर देगा।

चरण 7. अपनी स्क्रीन पर ड्रा करें।
अपनी स्क्रीन पर चित्र या डूडल बनाने के लिए अपनी उंगली का उपयोग पेंसिल की तरह करें।
किसी भी ड्राइंग चिह्न को मिटाने के लिए घुमावदार पीछे की ओर तीर आइकन पर टैप करें।

स्टेप 8. T के आगे स्माइली आइकन पर टैप करें।
यह आपकी इमोजी लाइब्रेरी लाएगा।

स्टेप 9. नीचे स्क्रॉल करें और इमोजी पर टैप करें।
यह इमोजी को आपके स्टेटस में जोड़ देगा।
आप टेक्स्ट टूल के समान उंगलियों के संयोजन का उपयोग करके इमोजी को संपादित कर सकते हैं।
विधि 3 का 3: वीडियो स्थिति संपादित करना

चरण 1. एक नया वीडियो स्थिति अद्यतन बनाएँ।
अपने स्थिति पृष्ठ पर, ऊपरी-दाएँ कोने में स्थिति जोड़ें बटन पर टैप करें। फिर, वीडियो रिकॉर्ड करने के लिए अपनी स्क्रीन के नीचे सफेद घेरे को टैप करके रखें।
वैकल्पिक रूप से, आप अपनी स्क्रीन के नीचे अपने कैमरा रोल से एक वीडियो का चयन कर सकते हैं।

चरण 2. वीडियो पट्टी के किनारों को टैप करें और खींचें।
वीडियो स्ट्रिप आपके पेज में सबसे ऊपर होगी। बाएं किनारे को उस स्थान पर खींचें जहां आप अपना वीडियो शुरू करना चाहते हैं, और दाएं किनारे को जहां आप इसे समाप्त करना चाहते हैं।
यदि आप एक लंबे वीडियो के साथ काम कर रहे हैं, तो आपको उस अधिकतम लंबाई पर प्रतिबंध का सामना करना पड़ सकता है जिसे आप अपनी स्थिति में जोड़ सकते हैं। वीडियो के लिए यह ऊपरी सीमा आमतौर पर 30 सेकंड है।

स्टेप 3. वीडियो स्ट्रिप के नीचे-g.webp" />
जब आप इसे अपने स्टेटस में जोड़ते हैं तो यह आपके वीडियो को एक एनिमेटेड-g.webp