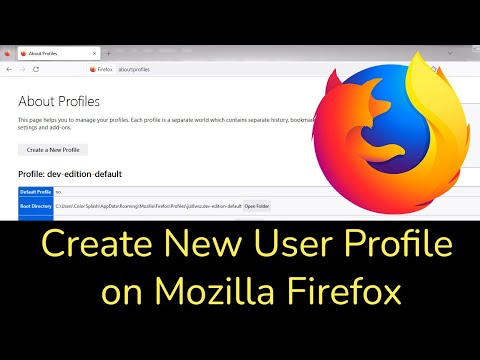यह wikiHow आपको सिखाता है कि जब आप वेब ब्राउज़ कर रहे हों तो Google Chrome के क्रैश होने पर क्या करना चाहिए। क्रैश होने पर क्रोम कई अलग-अलग तरीकों से दिख सकता है-ऐप एक त्रुटि प्रदर्शित कर सकता है जो "err_connection" से शुरू होता है, एक उदास चेहरे के साथ एक फ़ोल्डर आइकन प्रदर्शित करता है और "ओह, स्नैप," इस तरह से फ्रीज करें कि आप नहीं कर सकते एक टैब पर क्लिक करें या ऐप को बंद करें, या ऐप गायब हो सकता है।
कदम

चरण 1. अन्य टैब और ऐप्स बंद करें।
यदि आपके द्वारा Chrome का उपयोग करते समय आपके कंप्यूटर की मेमोरी समाप्त हो जाती है, तो Chrome के फ़्रीज़ होने और/या क्रैश होने की संभावना है। यदि क्रोम अपने आप बंद हो जाता है, तो इसे फिर से खोलकर और त्रुटि को पुन: उत्पन्न करने का प्रयास करके प्रारंभ करें। इस बार निम्न कार्य करें:
- त्रुटि संदेश प्रदर्शित करने वाले टैब को छोड़कर प्रत्येक टैब बंद करें।
- अपने कंप्यूटर पर अन्य प्रोग्राम बंद करें जो अभी भी खुले हैं।
- यदि आप वर्तमान में Chrome में कोई फ़ाइल डाउनलोड कर रहे हैं, तो डाउनलोड को रोक दें। ऐसा करने के लिए, तीन लंबवत बिंदुओं पर क्लिक करें, चुनें डाउनलोड, और फिर क्लिक करें ठहराव डाउनलोड पर।
- ऊपरी-बाएँ कोने में घुमावदार तीर आइकन पर क्लिक करके पृष्ठ को ताज़ा करें। यदि पृष्ठ सामान्य रूप से लोड होता है, तो संभव है कि आपके कंप्यूटर में उपलब्ध RAM समाप्त हो गई हो और वह पृष्ठ प्रदर्शित न कर सके। जब आप Chrome का उपयोग कर रहे हों, तब कम टैब और अन्य ऐप्स को खुला रखने का प्रयास करें।

चरण 2. क्रोम को पुनरारंभ करें।
Chrome को पूरी तरह से बंद करने, उसे पुन: प्रारंभ करने और वेब को फिर से ब्राउज़ करने का प्रयास करने का प्रयास करें:
- विंडोज़: प्रेस Ctrl + क्यू क्रोम से बाहर निकलने के लिए, और फिर इसे फिर से लॉन्च करें। यदि आपके टैब स्वचालित रूप से फिर से नहीं खुलते हैं, तो आप उन्हें दबाकर मैन्युअल रूप से फिर से खोल सकते हैं Ctrl + खिसक जाना + टी प्रत्येक बंद टैब के लिए।
- मैक: प्रेस अध्यक्ष एवं प्रबंध निदेशक + क्यू क्रोम से बाहर निकलने के लिए, और फिर इसे फिर से लॉन्च करें। यदि आपके टैब स्वचालित रूप से दोबारा नहीं खुलते हैं, तो आप उन्हें दबाकर फिर से खोल सकते हैं अध्यक्ष एवं प्रबंध निदेशक + खिसक जाना + टी प्रत्येक बंद टैब के लिए।

चरण 3. Chrome कार्य प्रबंधक की जाँच करें।
क्रोम का बिल्ट-इन टास्क मैनेजर आपको अलग-अलग टैब और एक्सटेंशन सहित, Google क्रोम के भीतर चल रहे सभी प्रोसेसिंग के बारे में जानकारी देता है। यदि कोई एक टैब या एक्सटेंशन बहुत अधिक संसाधनों का उपभोग कर रहा है, तो आप प्रक्रिया को समाप्त कर सकते हैं। ऐसे:
- क्रोम के टॉप-राइट कॉर्नर पर थ्री-डॉट मेन्यू पर क्लिक करें।
- को चुनिए अधिक उपकरण मेन्यू।
- क्लिक कार्य प्रबंधक.
- दबाएं मेमोरी पदचिह्न सूची के शीर्ष पर सबसे अधिक मेमोरी-खपत प्रक्रियाओं को दिखाने के लिए कार्य प्रबंधक के शीर्ष पर कॉलम। "ब्राउज़र" विकल्प आमतौर पर सबसे अधिक संसाधन लेगा।
- यदि कोई टैब या एक्सटेंशन है जिसकी संख्या बाकी की तुलना में बहुत अधिक है, तो आप उस पर एक बार क्लिक करके क्लिक कर सकते हैं प्रक्रिया समाप्त इसे मारने के लिए। यह कुछ स्मृति मुक्त करना चाहिए।
- आप भी क्लिक कर सकते हैं सी पी यू सीपीयू के आधार पर छाँटने के लिए कॉलम-यह आपको दिखाता है कि क्रोम के कौन से पहलू सबसे अधिक प्रसंस्करण शक्ति का उपयोग कर रहे हैं। अगर कुछ अन्य विकल्पों की तुलना में बहुत अधिक लगता है, तो उसे चुनें और क्लिक करें प्रक्रिया समाप्त.
- कार्य प्रबंधक को बंद करें और पृष्ठ को ताज़ा करें।

चरण 4. अनावश्यक एक्सटेंशन निकालें।
यदि आपको अंतिम चरण में कोई एक्सटेंशन बहुत अधिक RAM या CPU पावर लेता हुआ मिला है, या आपने केवल यह देखा है कि जब आप किसी एक्सटेंशन का उपयोग करते हैं तो Chrome धीमा हो जाता है या क्रैश हो जाता है, तो उसे हटा दें। ऐसे:
- क्रोम के टॉप-राइट कॉर्नर पर थ्री-डॉट मेन्यू पर क्लिक करें।
- को चुनिए अधिक उपकरण मेन्यू।
- क्लिक एक्सटेंशन.
- आप जिस एक्सटेंशन का उपयोग नहीं करते उसे हटाने के लिए, क्लिक करें हटाना एक्सटेंशन पर, और क्लिक करें हटाना फिर से पुष्टि करने के लिए।
- यदि कोई एक्सटेंशन है जिसे आप सुनिश्चित नहीं हैं कि आप अभी निकालना चाहते हैं, तो आप अस्थायी रूप से निष्क्रिय करने के लिए उसके संबंधित स्विच पर क्लिक कर सकते हैं। यदि किसी एक्सटेंशन को निष्क्रिय करना क्रोम को फिर से क्रैश होने से रोकता है, तो वैकल्पिक एक्सटेंशन खोजने पर विचार करें।

चरण 5. अपना कैश और कुकी साफ़ करें।
यदि क्रोम क्रैश हो रहा है क्योंकि आपके ब्राउज़िंग डेटा में एक दूषित फ़ाइल है, तो इससे समस्या दूर हो जानी चाहिए:
- शीर्ष-दाईं ओर तीन-बिंदु मेनू पर क्लिक करें और चुनें इतिहास.
- क्लिक समस्त ब्राउज़िंग डेटा साफ़ करें बाएं पैनल में।
- चुनते हैं पूरा समय ड्रॉप-डाउन मेनू से।
- "बेसिक" टैब पर तीनों विकल्पों का चयन करें।
- क्लिक शुद्ध आंकड़े और डेटा डिलीट होने का इंतजार करें। फिर क्रोम का पुन: उपयोग करने का प्रयास करें।

चरण 6. क्रोम में मैलवेयर की जांच करें (केवल विंडोज़)।
क्रोम में एक अंतर्निहित टूल है जो आपके कंप्यूटर को मैलवेयर के लिए जांचेगा। मैलवेयर क्रोम क्रैश और अन्य ब्राउज़िंग परेशानियों का अपराधी हो सकता है। यहाँ उपकरण का उपयोग करने का तरीका बताया गया है:
- शीर्ष-दाईं ओर तीन-बिंदु मेनू पर क्लिक करें और चुनें समायोजन.
- क्लिक उन्नत तल पर।
- क्लिक कंप्यूटर साफ करें "रीसेट करें और साफ़ करें" के अंतर्गत।
- क्लिक पाना और स्कैन के पूरा होने की प्रतीक्षा करें।
- यदि मैलवेयर मिल जाता है, तो क्लिक करें हटाना जब हटाने के लिए कहा।

चरण 7. हार्डवेयर त्वरण अक्षम करें।
यदि आपके पीसी या मैक का हार्डवेयर क्रोम के साथ कैसे काम करता है, इसमें कोई समस्या है, तो यह ब्राउज़र को क्रैश कर सकता है। इसे बाहर निकालने के लिए निम्नलिखित परिवर्तन करें:
- शीर्ष-दाईं ओर तीन-बिंदु मेनू पर क्लिक करें और चुनें समायोजन.
- क्लिक उन्नत तल पर।
- इसे बंद करने के लिए "उपलब्ध होने पर हार्डवेयर त्वरण का उपयोग करें" के बगल में स्थित स्विच पर क्लिक करें। यह पृष्ठ के निचले भाग के पास है।

चरण 8. अपने कंप्यूटर को पुनरारंभ करें।
यदि क्रोम अभी भी क्रैश हो रहा है, तो अब आपके सभी खुले कार्य को सहेजने और अपने कंप्यूटर को पुनरारंभ करने का एक अच्छा समय होगा। जब यह बैक अप आ जाए, तो क्रोम को पुनरारंभ करें और इसे फिर से उपयोग करने का प्रयास करें। यदि आप अभी भी परेशानी में हैं, तो अगली विधि जारी रखें।

चरण 9. अपनी क्रोम सेटिंग रीसेट करें।
यदि आप अभी भी क्रैश का सामना कर रहे हैं, तो आप अपनी Chrome सेटिंग रीसेट कर सकते हैं। यह आपकी प्राथमिकताओं को वापस डिफ़ॉल्ट विकल्पों में बदल देता है, सभी एक्सटेंशन अक्षम कर देता है, और आपके कैशे और कुकी को साफ़ कर देता है। यह आपके इतिहास, पासवर्ड या बुकमार्क को प्रभावित नहीं करेगा, इसलिए चिंता न करें! यहां रीसेट करने का तरीका बताया गया है:
- शीर्ष-दाईं ओर तीन-बिंदु मेनू पर क्लिक करें और चुनें समायोजन.
- क्लिक उन्नत तल पर।
- क्लिक सेटिंग्स को उनके मूल डिफ़ॉल्ट पर पुनर्स्थापित करें तल पर।
- क्लिक सेटिंग्स फिर से करिए पुष्टि करने के लिए। इससे किसी भी शेष मुद्दे को साफ़ करना चाहिए।

चरण 10. क्रोम को अनइंस्टॉल और रीइंस्टॉल करें।
उम्मीद है कि आप अब तक पूरी तरह से तैयार हैं, लेकिन कोशिश करने के लिए अभी भी एक आखिरी चीज है। यदि क्रोम अभी भी क्रैश हो रहा है, तो आप इसे अनइंस्टॉल कर सकते हैं और फिर इसे फिर से इंस्टॉल कर सकते हैं। यदि भ्रष्टाचार के मुद्दे हैं, तो उन्हें दूर करना चाहिए।
-
खिड़कियाँ:
- विंडोज की दबाएं और क्लिक करें समायोजन या मेनू पर गियर।
- क्लिक ऐप्स.
- क्लिक गूगल क्रोम और चुनें स्थापना रद्द करें.
- क्लिक स्थापना रद्द करें.
- यदि आप अपना ब्राउज़िंग डेटा और बुकमार्क हटाना चाहते हैं, तो आप "अपना ब्राउज़िंग डेटा भी हटाएं" विकल्प भी चेक कर सकते हैं। यह अनिवार्य नहीं है, लेकिन समस्या को हल करने में आपकी सहायता कर सकता है। आप इस तरह अपना इतिहास और डेटा खो देंगे।
- क्लिक स्थापना रद्द करें.
-
Mac:
- Chrome को डॉक पर राइट-क्लिक करके और चयन करके बंद करें छोड़ना.
- फाइंडर खोलें और एप्लिकेशन फ़ोल्डर में जाएं।
- Google Chrome को ट्रैश में खींचें. इस बिंदु पर, आप https://google.com/chrome से क्रोम डाउनलोड कर सकते हैं और इसे फिर से इंस्टॉल कर सकते हैं। अधिक कठोर उपायों के लिए, जारी रखें।
- यह वैकल्पिक है, क्योंकि यह आपके बुकमार्क और इतिहास को हटा देगा, लेकिन अंतिम उपाय के रूप में मदद कर सकता है-क्लिक करें जाना मेनू और चुनें फोल्डर पर जाएं.
- टाइप करें ~/लाइब्रेरी/एप्लिकेशन सपोर्ट/गूगल/क्रोम और क्लिक करें जाना.
- अंदर के सभी फोल्डर का चयन करें और उन्हें ट्रैश में खींचें। फिर क्रोम को फिर से इंस्टॉल करें।
टिप्स
- स्पाइवेयर और मैलवेयर के लिए अपने कंप्यूटर को नियमित रूप से स्कैन करें।
- अपने एंटीवायरस प्रोग्राम को अप-टू-डेट रखें।