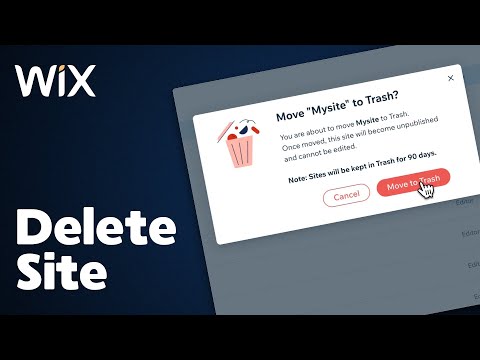यह wikiHow आपको सिखाता है कि जब आप कंप्यूटर का उपयोग कर रहे हों तो किसी अन्य Slack उपयोगकर्ता को एक निजी संदेश कैसे भेजें।
कदम

चरण 1. खुला ढीला।
यदि आप Mac का उपयोग कर रहे हैं, तो यह एप्लिकेशन फ़ोल्डर में है। यदि आपके पास विंडोज़ है, तो यह विंडोज़ (स्टार्ट) मेनू में है।
आप वेब ब्राउज़र में अपनी टीम के URL पर नेविगेट करके भी स्लैक में साइन इन कर सकते हैं।

चरण 2. “प्रत्यक्ष संदेश” के आगे + पर क्लिक करें।
यह स्क्रीन के बाईं ओर बैंगनी पट्टी में है।

चरण 3. उस उपयोगकर्ता को जोड़ें जिसे आप संदेश देना चाहते हैं।
ऐसा करने के लिए, सूची में उपयोगकर्ता के नाम पर क्लिक करें। यदि आपको उस व्यक्ति को ढूंढने में समस्या हो रही है जिसे आप संदेश भेजना चाहते हैं, तो बॉक्स में उनका नाम लिखना प्रारंभ करें, फिर सही नाम दिखाई देने पर उस पर क्लिक करें।

चरण 4. गो पर क्लिक करें।
यह चयनित उपयोगकर्ता (उपयोगकर्ताओं) के लिए एक नया संदेश खोलता है।

चरण 5. अपना संदेश टाइप करें।
टाइप करना शुरू करने के लिए, विंडो के नीचे संदेश बॉक्स पर क्लिक करें।

चरण 6. Enter. दबाएं या वापसी।
आपका संदेश तुरंत बातचीत में दिखाई देगा।