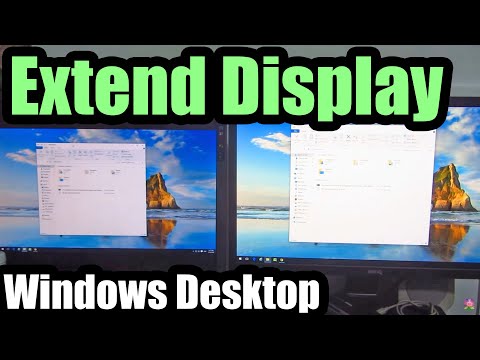यह wikiHow आपको सिखाता है कि महत्वपूर्ण दस्तावेज़ों को Windows या macOS में दूसरों के साथ सुरक्षित रूप से कैसे साझा किया जाए।
कदम
विधि 1 में से 4: Microsoft Word दस्तावेज़ (Windows और Mac) को पासवर्ड से सुरक्षित करना

चरण 1. दस्तावेज़ को Microsoft Word में खोलें।
ऐसा करने का सबसे तेज़ तरीका इसके फ़ाइल नाम पर डबल-क्लिक करना है।

चरण 2. फ़ाइल मेनू पर क्लिक करें।
यह विंडो के ऊपरी-बाएँ कोने में है (या Mac पर मेनू बार में)।

चरण 3. जानकारी पर क्लिक करें।

चरण 4. दस्तावेज़ को सुरक्षित रखें पर क्लिक करें।

चरण 5. पासवर्ड से एन्क्रिप्ट करें पर क्लिक करें।

चरण 6. दस्तावेज़ पासवर्ड बनाएं और पुष्टि करें।
पासवर्ड टाइप करने और पुष्टि करने के लिए ऑन-स्क्रीन निर्देशों का पालन करें जो आपके दस्तावेज़ की सुरक्षा करेगा।

चरण 7. फ़ाइल सहेजें।
दबाएं फ़ाइल मेनू और चुनें सहेजें अपने दस्तावेज़ के नए संस्करण को सहेजने के लिए।

चरण 8. दस्तावेज़ को दूसरों के साथ साझा करें।
अब जबकि फ़ाइल पासवर्ड से सुरक्षित है, आप इसे विभिन्न तरीकों से भेज सकते हैं:
- दस्तावेज़ को जीमेल, आउटलुक या मैक मेल में ईमेल संदेश में संलग्न करें।
- फ़ाइल को Google ड्राइव, iCloud ड्राइव या ड्रॉपबॉक्स जैसे क्लाउड ड्राइव में जोड़ें।
विधि 2 का 4: Outlook (Windows और Mac) में एन्क्रिप्टेड संदेशों में फ़ाइलें संलग्न करना

चरण 1. अपने पीसी या मैक पर आउटलुक खोलें।
यह आमतौर पर में होता है सभी एप्लीकेशन विंडोज़ में स्टार्ट मेन्यू का क्षेत्र, और में अनुप्रयोग macOS में फोल्डर।

चरण 2. नया ईमेल क्लिक करें।
यह विंडो के ऊपरी-बाएँ कोने में लिफाफा आइकन है।

चरण 3. फ़ाइल मेनू पर क्लिक करें।
यह स्क्रीन के ऊपरी-बाएँ कोने के पास है।
यदि आप आउटलुक 2010 का उपयोग कर रहे हैं, तो क्लिक करें विकल्प मेनू, फिर चुनें अधिक विकल्प.

चरण 4. गुण क्लिक करें।
यदि आप आउटलुक 2010 का उपयोग कर रहे हैं, तो अगले चरण पर जाएं।

चरण 5. सुरक्षा सेटिंग्स पर क्लिक करें।

चरण 6. "संदेश सामग्री और अनुलग्नकों को एन्क्रिप्ट करें" के बगल में स्थित बॉक्स को चेक करें।
”

चरण 7. ठीक क्लिक करें।
यह संदेश अब एन्क्रिप्ट किया जाएगा।

चरण 8. बंद करें पर क्लिक करें।
अब जब एन्क्रिप्शन सेटिंग्स सेट हो गई हैं, तो आप संदेश बना सकते हैं।

चरण 9. प्राप्तकर्ता, विषय और संदेश दर्ज करें।

चरण 10. फ़ाइल संलग्न करें पर क्लिक करें।
यह नए संदेश के शीर्ष पर पेपरक्लिप आइकन है। इससे आपके कंप्यूटर का फाइल ब्राउजर खुल जाता है।

चरण 11. अनुलग्नक का चयन करें और ओपन पर क्लिक करें।
यह फ़ाइल को संदेश से जोड़ता है।

चरण 12. भेजें पर क्लिक करें।
संदेश अब प्राप्तकर्ता को दिया जाएगा।
विधि 3: 4 में से एक दस्तावेज़ को EPS (Windows) के साथ एन्क्रिप्ट करना

चरण 1. उस फ़ाइल पर नेविगेट करें जिसे आप एन्क्रिप्ट करना चाहते हैं।
ऐसा करने का एक आसान तरीका यह है कि फाइल एक्सप्लोरर को खोलने के लिए ⊞ Win+E दबाएं, फिर फाइल वाले फोल्डर पर डबल-क्लिक करें।

चरण 2. फ़ाइल या फ़ोल्डर पर राइट-क्लिक करें।
एक संदर्भ मेनू का विस्तार होगा।

चरण 3. गुण क्लिक करें।
यह मेनू में अंतिम विकल्प है।

चरण 4. उन्नत क्लिक करें।
यह खिड़की के निचले-दाएँ कोने के पास है।

चरण 5. "सुरक्षित डेटा के लिए सामग्री एन्क्रिप्ट करें" के बगल में स्थित बॉक्स को चेक करें।
यह खिड़की पर आखिरी विकल्प है।

चरण 6. ठीक क्लिक करें।
यदि आपने कोई फ़ोल्डर चुना है, तो एक पुष्टिकरण संदेश दिखाई देगा।

चरण 7. इस फ़ोल्डर, सबफ़ोल्डर और फ़ाइलों में परिवर्तन लागू करें चुनें।

चरण 8. ठीक क्लिक करें।
चयनित फ़ाइल या फ़ोल्डर अब एन्क्रिप्ट किया गया है। फ़ाइल या फ़ोल्डर तक पहुँचने के लिए, आपको अपने Windows लॉगिन क्रेडेंशियल का उपयोग करना होगा।

चरण 9. एन्क्रिप्टेड दस्तावेज़ भेजें।
- यदि आपने केवल एक फ़ाइल को एन्क्रिप्ट किया है, तो आप उसे किसी ईमेल संदेश में संलग्न कर सकते हैं। आप फ़ोल्डर को संपीड़ित नहीं कर सकते हैं और फिर उसे ईमेल से संलग्न कर सकते हैं।
- यदि आपने किसी फ़ोल्डर को एन्क्रिप्ट किया है, तो उसे Google ड्राइव, iCloud ड्राइव या ड्रॉपबॉक्स जैसे क्लाउड ड्राइव पर अपलोड करें। एक बार अपलोड हो जाने के बाद, ड्राइव के टूल्स का उपयोग अपनी इच्छानुसार फाइलों को साझा करने के लिए करें।
विधि 4 का 4: डिस्क उपयोगिता (मैक) के साथ दस्तावेज़ों को एन्क्रिप्ट करना

चरण 1. वह फ़ाइल जोड़ें जिसे आप किसी फ़ोल्डर में एन्क्रिप्ट करना चाहते हैं।
यदि आप सुनिश्चित नहीं हैं कि यह कैसे करना है, तो कंप्यूटर पर एक नया फ़ोल्डर बनाएं देखें।

चरण 2. गो मेनू पर क्लिक करें।
यह स्क्रीन के शीर्ष पर है।

चरण 3. उपयोगिताएँ क्लिक करें।
यह मेनू के निचले भाग के पास है। एक नई फाइंडर विंडो खुलेगी।

चरण 4. डिस्क उपयोगिता पर डबल-क्लिक करें।
यह डिस्क यूटिलिटी ऐप को खोलता है।

चरण 5. फ़ाइल मेनू पर क्लिक करें।
यह स्क्रीन के ऊपरी-बाएँ कोने में मेनू बार में है।

चरण 6. माउस को न्यू पर होवर करें।
एक और मेनू का विस्तार होगा।

चरण 7. फ़ोल्डर से छवि पर क्लिक करें।

चरण 8. उस फ़ोल्डर का चयन करें जिसे आप एन्क्रिप्ट करना चाहते हैं और चुनें पर क्लिक करें।

चरण 9. 128-बिट चुनें या "एन्क्रिप्शन" ड्रॉप-डाउन मेनू से 256-बिट।

चरण 10. एक पासवर्ड बनाएं।
फ़ोल्डर के लिए "पासवर्ड" बॉक्स में एक नया पासवर्ड दर्ज करें, फिर "सत्यापित करें" बॉक्स में।

चरण 11. चुनें पर क्लिक करें।

चरण 12. सहेजें पर क्लिक करें।

चरण 13. संपन्न पर क्लिक करें।
फ़ोल्डर में फ़ाइलें अब एन्क्रिप्ट की गई हैं। अब आप फोल्डर को गूगल ड्राइव, आईक्लाउड ड्राइव या ड्रॉपबॉक्स जैसे क्लाउड ड्राइव पर अपलोड कर सकते हैं। एक बार अपलोड हो जाने के बाद, ड्राइव के टूल्स का उपयोग अपनी इच्छानुसार फाइलों को साझा करने के लिए करें।