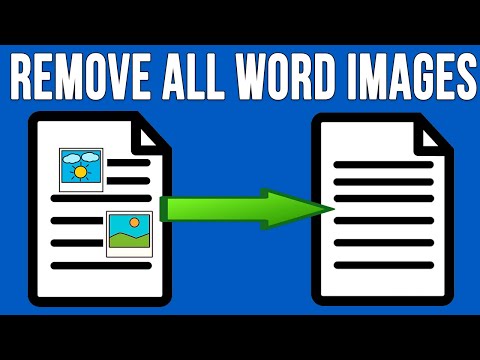ऐसा कुछ भी नहीं है जो आपके कंप्यूटर के स्वामित्व की घोषणा करता हो, जैसे आपका नाम लॉगिन स्क्रीन पर चिपका दिया गया हो। चाहे आपने एक पुराना कंप्यूटर प्राप्त कर लिया हो और उपयोगकर्ता नाम को अपडेट करने की आवश्यकता हो या आप बस ऊब गए हों और बदलाव की आवश्यकता हो, यहां विंडोज पीसी पर पंजीकृत नाम बदलने के कुछ आसान तरीके दिए गए हैं।
कदम
विधि 1 में से 2: रजिस्ट्री संपादक का उपयोग करना
चरण 1. अपने सिस्टम प्रोटोकॉल की समीक्षा करें।
यदि आप किसी कार्य कंप्यूटर पर हैं या किसी अन्य गैर-व्यक्तिगत मशीन पर हैं, तो संभावना बहुत अधिक है कि आपके पास रजिस्ट्री संपादक तक पहुंच नहीं होगी - और यदि आप करते भी हैं, तो संभवतः आपको कंप्यूटर में परिवर्तन नहीं करना चाहिए। पंजीकरण।
- यहां तक कि अगर आपको नहीं लगता कि कोई समस्या होगी, तो याद रखें कि मशीन के पंजीकरण के साथ छेड़छाड़ के कानूनी प्रभाव हो सकते हैं। पहले किसी भी सिस्टम एडमिनिस्ट्रेटर से संपर्क करें!
- व्यक्तिगत कंप्यूटर के पंजीकरण को बदलने से कंप्यूटर चोरी होने की स्थिति में दावा योग्य नहीं हो सकता है; यह आपके सहेजे गए वाईफाई नेटवर्क को भी रीसेट कर सकता है, क्योंकि कार्यस्थल और स्कूल वाईफाई प्रदाता आपके पंजीकरण पर निर्भर रहते हैं।

चरण 2. रजिस्ट्री संपादक खोलें।
रजिस्ट्री संपादक आपको सिस्टम सॉफ़्टवेयर और छिपी हुई फ़ाइलों में परिवर्तन करने की अनुमति देता है, जो कि आपको डिफ़ॉल्ट उपयोगकर्ता नाम को संपादित करने के लिए करने की आवश्यकता होगी। रजिस्ट्री संपादक खोलने के लिए, रन पर जाएं, "regedit" टाइप करें और "ओके" पर क्लिक करें। यह रजिस्ट्री संपादक को सामने लाना चाहिए, जिसमें विंडो के बाएँ कोने में कई फ़ोल्डर देखने योग्य होने चाहिए।
- आपको एक पॉप-अप विंडो मिल सकती है जो आपसे पूछती है कि क्या आप सुनिश्चित हैं कि आप रजिस्ट्री संपादक खोलना चाहते हैं। जारी रखने के लिए "ओके" पर क्लिक करें।
- यदि आपका सिस्टम आपको एक त्रुटि संदेश भेजता है जो रजिस्ट्री संपादक तक पहुँचने के लिए आपकी अयोग्यता बताता है, तो संभवतः आपको उस विशिष्ट मशीन पर सॉफ़्टवेयर में परिवर्तन करने की अनुमति नहीं है।

चरण 3. प्रासंगिक डेटा ट्री का विस्तार करें।
HKEY_LOCAL_MACHINE फ़ाइल का पता लगाएँ और उसका विस्तार करें, फिर आगामी फ़ाइलों सॉफ़्टवेयर, Microsoft और अंत में Windows NT के लिए भी ऐसा ही करें। सुनिश्चित करें कि आप इन फ़ाइलों का विस्तार कर रहे हैं, न कि केवल उन पर क्लिक करके।
किसी फ़ाइल का विस्तार करने के लिए, उसके आगे शेवरॉन-शैली तीर पर क्लिक करें। इसके परिणामस्वरूप सभी उप-फ़ोल्डरों की एक विस्तृत सूची दिखाई देनी चाहिए।

चरण 4. पंजीकृत स्वामी को बदलें।
पर क्लिक करें - लेकिन विस्तार न करें - "CurrentVersion" लेबल वाली एक फ़ाइल, फिर दाएँ हाथ के फलक में "RegisteredOwner" लेबल वाले आइटम पर स्क्रॉल करें और मूल्य संपादक को लाने के लिए उस पर डबल क्लिक करें। आप इस मान को वर्तमान नाम से जो कुछ भी आप फिट देखते हैं उसे बदल सकते हैं।
आप "पंजीकृत संगठन" लेबल वाले आइटम पर डबल-क्लिक करके उसी स्थान पर पंजीकृत संगठन को भी बदल सकते हैं। दोबारा, सुनिश्चित करें कि यदि आप किसी साझा कंप्यूटर पर हैं तो ऐसा करने से पहले आपके पास यह परिवर्तन करने की स्पष्ट अनुमति है।

चरण 5. अपने उपयोगकर्ता नाम को अंतिम रूप दें।
यद्यपि आपने इस समय पंजीकृत उपयोगकर्ता को बदल दिया है, लेकिन लॉगिन स्क्रीन पर दिखाई देने वाला डिफ़ॉल्ट नाम इस रजिस्ट्री आइटम के लिए बाध्य नहीं है। अपने परिवर्तनों को अंतिम रूप देने के लिए, "CurrentVersion" की सामग्री को तब तक स्क्रॉल करें जब तक कि आपको "Winlogon" नामक फ़ोल्डर न मिल जाए; इस फ़ाइल पर क्लिक करें, "DefaultUser" (या "DefaultUsername") लेबल वाला रजिस्ट्री आइटम ढूंढें और उसका मान बदलने के लिए उस पर डबल-क्लिक करें।
सुनिश्चित करें कि यह मान आपके द्वारा ऊपर पंजीकृत स्वामी के लिए किए गए परिवर्तन से पूरी तरह मेल खाता है।

चरण 6. अपने परिवर्तनों की पुष्टि करें।
यह सुनिश्चित करने के लिए कि आपके परिवर्तन किए गए हैं, स्टार्ट मेन्यू पर जाकर और "फाइल एक्सप्लोरर" (विंडोज 8 और 10) पर क्लिक करके फाइल एक्सप्लोरर खोलें। ऊपरी बाएँ कोने में "फ़ाइल" टैब ढूंढें, उस पर क्लिक करें और फिर "सहायता" पर क्लिक करें; परिणामी मेनू में "विंडोज के बारे में" पर क्लिक करें। एक विंडो आपके पीसी के विवरण के साथ पॉप अप होनी चाहिए, जिसमें उसका पंजीकृत नाम भी शामिल है। यदि विंडो पर नाम आपके द्वारा दर्ज किए गए नाम से मेल खाता है, तो आप जाने के लिए तैयार हैं!
- अपने नाम को सत्यापित करने का एक बहुत आसान और अधिक सुसंगत तरीका है सिस्टम सूचना को खोलना और अपने सिस्टम के विवरण को तब तक स्क्रॉल करना जब तक आप अपने पंजीकृत नाम पर नहीं आते। किसी भी ऑपरेटिंग सिस्टम में सिस्टम सूचना तक पहुंचने के लिए, रन खोलें, उद्धरण चिह्नों के बिना "msinfo32.exe" टाइप करें, और "ओके" पर क्लिक करें।
- विंडोज एक्सपी पर, आप स्टार्ट से "एक्सप्लोर" खोलेंगे, फिर ऊपरी बाएं कोने में "सहायता" पर जाएं और मेनू में "विंडोज के बारे में" पर क्लिक करें।
- विंडोज विस्टा और विंडोज 7 पर, आप स्टार्ट से "ओपन विंडोज एक्सप्लोरर" पर क्लिक करेंगे, फिर ऊपरी बाएं कोने में "सहायता" टैब पर क्लिक करेंगे और मेनू में "विंडोज के बारे में" पर क्लिक करेंगे।

चरण 7. अपने कंप्यूटर को रिबूट करें।
जब आप वापस लॉग इन करते हैं, तो आपके कंप्यूटर को लॉगिन जानकारी अनुभाग के ऊपर आपका नया दर्ज किया गया नाम प्रदर्शित करना चाहिए। यह आपकी प्रक्रिया को अंतिम रूप देगा।
विधि २ का २: नियंत्रण कक्ष का उपयोग करना
चरण 1. एक नाम परिवर्तन पर निर्णय लें।
यदि आप केवल बूट-अप और स्टार्ट स्क्रीन पर प्रदर्शित होने वाले नाम को बदलने की कोशिश कर रहे हैं - आधिकारिक पंजीकरण नहीं - तो आपकी सटीकता वास्तव में मायने नहीं रखती है। रचनात्मक बनो!
यदि आप दृश्यों में बदलाव की तलाश कर रहे हैं, तो बोलने के लिए उपनाम, पालतू जानवर के नाम या अन्य उपनाम बहुत अच्छे विचार हैं।

चरण 2. नियंत्रण कक्ष खोलें।
नियंत्रण कक्ष आपको सिस्टम प्रक्रियाओं और ऐप्स में परिवर्तन करने की अनुमति देता है। कंट्रोल पैनल को खोजने का सबसे आसान तरीका स्टार्ट मेन्यू में स्थित सर्च बार में उसका नाम टाइप करना है, फिर पॉप अप होते ही संबंधित ऐप पर क्लिक करना है।
- पुराने सिस्टम पर, सिस्टम सेटिंग्स के माध्यम से कंट्रोल पैनल तक पहुंचना संभव है; विंडोज 8 और 10 जैसे नए सिस्टम पर, हालांकि, "कंट्रोल पैनल" को खोजना और परिणामी ऐप पर क्लिक करना आसान है।
- आप रन भी खोल सकते हैं और इस फोल्डर को खोलने के लिए "कंट्रोल पैनल" टाइप कर सकते हैं।

चरण 3. "उपयोगकर्ता खाते" चुनें।
एक बार कंट्रोल पैनल खुलने के बाद, "उपयोगकर्ता खाते" लेबल वाली उपश्रेणी को देखें और उस पर क्लिक करें।
- सुनिश्चित करें कि आप "खाते का प्रकार" शीर्षक वाले लिंक पर क्लिक नहीं करते हैं; यह सेटिंग्स की एक श्रृंखला खोलेगा जो गलत तरीके से संभाले जाने पर आपके कंप्यूटर या आपके स्वामित्व को संभावित रूप से नुकसान पहुंचा सकती है।
- उपयोगकर्ता खाते आपको "उपयोगकर्ता खाते" नामक एक अन्य लिंक के साथ एक सबफ़ोल्डर पर पुनर्निर्देशित कर सकते हैं - यदि ऐसा है, तो इस लिंक पर क्लिक करें।

चरण 4. "अपना खाता नाम बदलें" पर क्लिक करें।
एक बार जब आप उपयोगकर्ता खाते फ़ोल्डर में पहुंच जाते हैं, तो "अपना खाता नाम बदलें" शीर्षक वाला लिंक ढूंढें और उस पर क्लिक करें। यह एक नया खाता नाम टाइप करने का विकल्प लाएगा। अपनी पसंद का नाम टाइप करें और प्रक्रिया को अंतिम रूप देने के लिए "नाम बदलें" पर क्लिक करें।
ध्यान दें, हालांकि यह परिवर्तन आपके पासवर्ड प्रविष्टि बॉक्स के ऊपर लॉगिन नाम को प्रभावित करता है, आपके कंप्यूटर का आधिकारिक पंजीकरण और डिफ़ॉल्ट उपयोगकर्ता नाम पहले जैसा ही रहेगा।

चरण 5. अपने कंप्यूटर को पुनरारंभ करें।
जब आप वापस लॉग इन करते हैं, तो आपके कंप्यूटर को लॉगिन जानकारी अनुभाग के ऊपर आपका नया दर्ज किया गया नाम प्रदर्शित करना चाहिए। यह आपकी प्रक्रिया को अंतिम रूप देगा।
टिप्स
- किसी भी अन्य समय की तरह जब आप अपने कंप्यूटर की सेटिंग में महत्वपूर्ण परिवर्तन करते हैं, तो आगे बढ़ने से पहले एक पुनर्स्थापना बिंदु सेट करने पर विचार करें।
- यहां तक कि अगर आप सुनिश्चित हैं कि आपके पास ये परिवर्तन करने की अनुमति है, तो ऐसा करने से पहले किसी ऐसे व्यक्ति के साथ दोबारा जांच करना हमेशा एक अच्छा विचार है जो समस्या उठा सकता है।
- इस लेखन के समय, विंडोज़ का सबसे वर्तमान ऑपरेटिंग सिस्टम विंडोज़ 10 है; जबकि ये निर्देश संभवत: उस बिंदु तक सभी ऑपरेटिंग सिस्टम को कवर करते हैं, विंडोज सॉफ्टवेयर के भविष्य के प्रतिपादन को अलग तरह से संरचित किया जा सकता है। इसे ध्यान में रखें यदि आप विंडोज 10 के बाद निर्मित सिस्टम पर डिफ़ॉल्ट नाम बदलने की कोशिश कर रहे हैं।
चेतावनी
- लाइसेंसिंग एक बहुत ही विशिष्ट और जटिल कानूनी मामला है जिसमें प्रत्येक प्रकार की मशीन के लिए अलग-अलग नियम और दिशानिर्देश हैं। यह मत सोचिए कि आपके घर में एक मशीन के लिए जो सच है वह दूसरे के लिए भी सही है। कुछ लाइसेंस गैर-हस्तांतरणीय होते हैं, खासकर यदि मशीनें सरकारी या गैर-लाभकारी चैनलों के माध्यम से खरीदी गई हों। इन चैनलों से घरेलू उपयोग के लिए विंडोज लाइसेंस को बदलना या उपयोग करना ज्यादातर मामलों में अवैध है।
- रजिस्ट्री संपादक का उपयोग करना एक स्वाभाविक रूप से खतरनाक प्रक्रिया है। आप जिस पर क्लिक करते हैं, उसके बारे में बेहद सावधान रहें, और कुछ भी न हटाएं--आप अपने कंप्यूटर को स्थायी रूप से बर्बाद करने का जोखिम उठाते हैं।
- कंप्यूटर पर प्रतिबंधों को बायपास करने का प्रयास उतना ही अवैध हो सकता है जितना कि साइबर अपराध आते हैं। यदि आपके पास पहुंच नहीं है, तो जबरदस्ती अंदर न जाएं।