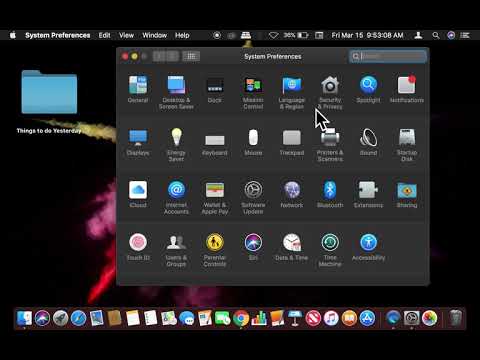विंडोज़ जो 9x प्लेटफॉर्म (95, 98 और एमई के सभी संस्करण) और पहले (1 से 3.11) पर आधारित हैं, सभी एमएस-डॉस के एक संस्करण में चलते हैं। यह लेख समझाएगा कि आप डॉस से विंडोज की स्थापना कैसे शुरू कर सकते हैं।
कदम
4 का भाग 1: तैयारी

चरण 1. कंप्यूटर में MS-DOS इंस्टालेशन फ़्लॉपी डिस्क या सीडी डालें।
जांचें कि आपके पास आवश्यक विंडोज़ के संस्करण को स्थापित करने के लिए सही एमएस-डॉस संस्करण है। यह एक खोज इंजन पर त्वरित खोज के साथ किया जा सकता है।

चरण 2. कंप्यूटर को बूट करें।
भाग 2 का 4: डॉस स्थापित करना

चरण 1. स्क्रीन पर दिए गए निर्देशों का पालन करें।

Step 2. जब आप इस स्क्रीन पर पहुंच जाते हैं तो आपके पास दो विकल्प होते हैं।
आप फ्लॉपी डिस्क या सीडी से विंडोज इंस्टाल कर सकते हैं। यह देखने के लिए कि आपके लिए कौन सा तरीका लागू है, नीचे दी गई विधियों की जाँच करें।
भाग ३ का ४: सीडी से विंडोज इंस्टाल करना

चरण 1. एक सीडी से विंडोज़ इंस्टाल करने के लिए, इंस्टॉलेशन सीडी को अभी डालें और फिर ↵ एंटर दबाएं।

चरण 2. अपने ऑपरेटिंग सिस्टम के लिए इंस्टॉलेशन निर्देशों का पालन करें।
भाग 4 का 4: फ़्लॉपी डिस्क से विंडोज़ इंस्टाल करना

चरण 1. कंप्यूटर को पुनरारंभ करने और MS-DOS में बूट करने के लिए इस स्क्रीन पर ↵ Enter दबाएँ।
चरण 2. अपने इच्छित विंडोज ऑपरेटिंग सिस्टम के लिए फ्लॉपी डिस्क को कंप्यूटर में डालें।

चरण 3. उद्धरण चिह्नों के बिना टाइप करें "ए:
और दबाएं ↵ Enter 'A' ड्राइव में जाने के लिए।

चरण 4. उद्धरण चिह्नों के बिना "सेटअप" टाइप करें।

चरण 5. अपने ऑपरेटिंग सिस्टम के लिए इंस्टॉलेशन निर्देशों का पालन करें।
टिप्स
- कुछ विंडोज़ 9x सीडी पर, ऑपरेटिंग सिस्टम आपको एक ही समय में एमएस-डॉस और विंडोज़ स्थापित करने की अनुमति देगा।
- प्रत्येक ऑपरेटिंग सिस्टम (DOS या Windows) के लिए अलग-अलग इंस्टॉलेशन निर्देश होंगे।
- MS-DOS में कंप्यूटर को रीस्टार्ट करने के लिए, Ctrl+Alt+Del दबाएँ।