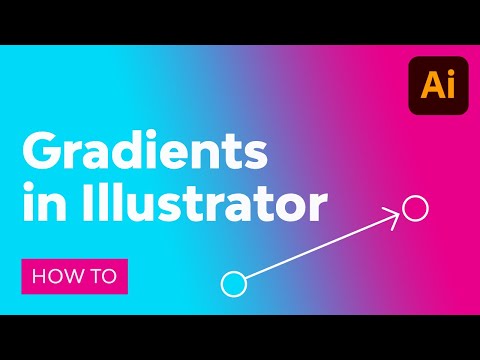अपनी तस्वीरों के साथ वास्तव में कुछ साफ-सुथरा बनाना चाहते हैं ?? ऐसा करने के लिए आपको फोटोशॉप जैसे महंगे सॉफ्टवेयर की जरूरत नहीं है। GIMP यह कर सकता है और यह मुफ़्त है!
कदम

चरण 1. अपनी छवियों को GIMP में खोलें।
यदि वे समान आकार के नहीं हैं, तो सुनिश्चित करें कि प्राथमिक छवि उस छवि से बड़ी है जिसे संयोजित किया जाएगा।

चरण २। जो आप दृश्य में जोड़ने जा रहे हैं, इस उदाहरण में एक भालू को ऊपर की ओर ले जाएं ताकि यह शीर्ष परत हो।

स्टेप 3. उस लेयर पर राइट क्लिक करें और Add Alpha Channel चुनें।
आप ऐसा इसलिए कर रहे हैं क्योंकि पारदर्शिता क्षमता रखने के लिए आपको इस परत की आवश्यकता है।

चरण 4। अपनी छवि (भालू) को देखें और तय करें कि दूसरी छवि के संबंध में आप इसके साथ क्या करना चाहते हैं।
यहां आपको हाइवे से एक भालू निकलता दिखाई देगा।

चरण 5. नि: शुल्क चयन उपकरण का चयन करें और 1.0. के ब्रश त्रिज्या के साथ पंख किनारों को चुनें

चरण 6. इसे आपका ध्यान भटकाने से बचाने के लिए, सड़क की परत को अदृश्य कर दें (आंख पर क्लिक करें)।

चरण 7. भालू के करीब ज़ूम इन करें।

चरण 8. भालू के आकार पर फ्री सेलेक्ट टूल का उपयोग करना शुरू करें।
आप उसके सिर और पीठ के ऊपर के क्षेत्र का पता लगा रहे होंगे।

चरण 9. भालू के शीर्ष के चारों ओर तब तक ट्रेस करें जब तक आपको वह क्षेत्र न मिल जाए जो आप भालू के करीब होना चाहते हैं, जैसा कि इस छवि में है।

चरण 10. चयन करना जारी रखें, लेकिन भालू के माध्यम से जाने के बिना, मूल स्थान पर वापस जाएं, जैसा कि इस स्क्रीनशॉट में है।

चरण 11. हटाएं दबाएं।
अब आपको चयन की आवश्यकता नहीं है, इसलिए चुनें >> कोई नहीं या (Ctrl + Shift + A) पर जाएं।

चरण 12. वापस ज़ूम आउट करें।

चरण 13. इरेज़र टूल चुनें।
इसे काफी बड़े आकार में बदलें। इसे अपनी छवि के अनुपात में रखें। इधर, इरेज़र 400 पिक्सेल बड़ा है। कठोरता 100 ब्रश चुनें। आप छवि के उन हिस्सों को हटा रहे हैं जो आप नहीं चाहते हैं।

चरण 14. उस परत पर क्लिक करें जिसे आपने पहले छुपाया था इसे खोलने के लिए।
मूव टूल का उपयोग करके अपने भालू को उस स्थान पर रखें जहां आपको लगता है कि आप उसे चाहते हैं।

चरण 15. सुनिश्चित करें कि आपके पास इरेज़र टूल चयनित है, फिर ब्रश पैरामीटर बदलें।
आप चाहते हैं कि ब्रश छोटा हो और नरम ब्रश (75 की कठोरता) का उपयोग करें।

चरण १६. ऐसा तब तक करते रहें जब तक कि आपके पास चयन न हो जाए जहाँ तक आपको लगता है कि यह होना चाहिए और अपने उद्देश्य को प्राप्त कर लें।

चरण 17. वापस ज़ूम आउट करें और दो परतों को देखें।
क्या वे ऐसे दिखते हैं जैसे वे वास्तव में एक साथ हो सकते हैं? इस छवि में, पानी थोड़ा हरा है। इसमें संतृप्ति को समायोजित करें, इसे सड़क के साथ और अधिक मिश्रण करने के लिए। चूंकि भालू एक गहरे रंग की वस्तु है, यह उसके रूप को प्रभावित नहीं करेगा और यह छवि को अधिक यथार्थवादी दिखने में मदद करेगा।

चरण 18. भालू को उसकी अंतिम स्थिति में ले जाएं।
विभिन्न स्थानों का प्रयास करें और देखें कि आप इसे कैसे पसंद करते हैं।