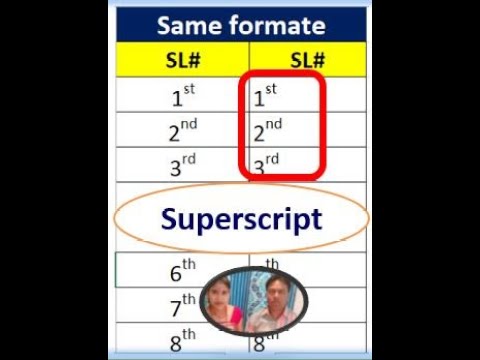फोटोशॉप उपयोगकर्ताओं के लिए बस राइट-क्लिक करके टेक्स्ट की रूपरेखा में एक स्ट्रोक जोड़ने की उनकी क्षमता के साथ यह आसान हो सकता है। हालाँकि, GIMP 2 में भी टेक्स्ट को आउटलाइन करने का एक तरीका है। यह तुरंत स्पष्ट नहीं है और न ही राइट-क्लिक करने और "स्ट्रोक" का चयन करने जितना आसान है, लेकिन ऐसा करना मुश्किल नहीं है। यह जानना कि चुटकी में आपकी मदद कैसे हो सकती है या आप इसे किसी और चीज़ पर भी लागू कर सकते हैं जिसे आप करने की कोशिश कर रहे हैं। आपको कभी नहीं जानते!
कदम
विधि 1 में से 2: रंग चयन और स्ट्रोक भार का उपयोग करना

चरण 1. एक GIMP फ़ाइल खोलें।
रंग के आधार पर पाठ का चयन करने और चयन में एक स्ट्रोक जोड़ने से पहले क्या यह आपके सामने काम करने के लिए तैयार है।

चरण 2. अपने टूलबॉक्स से टेक्स्ट टूल का चयन करें।
यह बोल्ड अक्षर "ए" बटन है। आप टूलबॉक्स पर भी क्लिक कर सकते हैं, और टेक्स्ट चुनने के लिए "t" टाइप कर सकते हैं।

चरण 3. टेक्स्ट लेयर बनाएं।
अपनी GIMP फ़ाइल पर अपने टेक्स्ट के लिए क्षेत्र को क्लिक करके और खींचकर ऐसा करें।

चरण 4. अपना टेक्स्ट टाइप करें।
दिखाई देने वाले GIMP टेक्स्ट एडिटर बॉक्स में ऐसा करें।

चरण 5. GIMP टेक्स्ट एडिटर बॉक्स में टेक्स्ट को हाइलाइट करें।

चरण 6. टूलबॉक्स में टेक्स्ट पैरामीटर सेट करें।
फ़ॉन्ट और रंग समायोजित करें कि आप उन्हें कैसे दिखाना चाहते हैं।

चरण 7. प्रूफरीड
इसके चारों ओर एक आउटलाइन डालने के बाद आप टेक्स्ट को संपादित नहीं कर पाएंगे।

चरण 8. अपने टूलबॉक्स में "रंग चयन उपकरण" पर क्लिक करें।
यह स्टैक्ड लाल, नीले और हरे रंग के बक्से वाला बटन है। आप अपने टूलबॉक्स पर भी क्लिक कर सकते हैं और Shift + O टाइप कर सकते हैं।

चरण 9. अपने पाठ पर क्लिक करें।
यह सब हाइलाइट करना चाहिए।

चरण 10. अग्रभूमि रंग सेट करें।
अग्रभूमि रंग को उस रंग में सेट करने के लिए बस अपने टूलबॉक्स पर जाएं जिसे आप अपनी सीमा बनाना चाहते हैं।

चरण 11. स्ट्रोक की चौड़ाई निर्धारित करें।
फ़ाइल मेनू बार में, बस "संपादित करें" पर क्लिक करें और फिर "स्ट्रोक चयन" चुनें। यहां आप स्ट्रोक की चौड़ाई निर्धारित करने में सक्षम होंगे (5 पिक्सेल सुंदर मानक है)। इसे सेट करने के बाद, "स्ट्रोक" पर क्लिक करें। " हो गया!
विधि २ का २: चयन बढ़ाना

चरण 1. एक GIMP फ़ाइल खोलें।
रंग के आधार पर पाठ का चयन करने और चयन में एक स्ट्रोक जोड़ने से पहले क्या यह आपके सामने काम करने के लिए तैयार है।

चरण 2. अपने टूलबॉक्स से टेक्स्ट टूल का चयन करें।
यह बोल्ड अक्षर "ए" बटन है, या आप टूलबॉक्स पर क्लिक कर सकते हैं, और टेक्स्ट का चयन करने के लिए "टी" टाइप कर सकते हैं।

चरण 3. टेक्स्ट लेयर बनाएं।
अपनी GIMP फ़ाइल पर अपने टेक्स्ट के क्षेत्र को क्लिक करके और खींचकर ऐसा करें।

चरण 4. अपना टेक्स्ट टाइप करें।
दिखाई देने वाले GIMP टेक्स्ट एडिटर बॉक्स में ऐसा करें।

चरण 5. GIMP टेक्स्ट एडिटर बॉक्स में टेक्स्ट को हाइलाइट करें।

चरण 6. टूलबॉक्स में टेक्स्ट पैरामीटर सेट करें।
फ़ॉन्ट और रंग समायोजित करें कि आप उन्हें कैसे दिखाना चाहते हैं।

चरण 7. प्रूफरीड
इसके चारों ओर एक आउटलाइन डालने के बाद आप टेक्स्ट को संपादित नहीं कर पाएंगे।

चरण 8. तय करें कि क्या आप पाठ से खुश हैं।
बाद में, अपने टूलबॉक्स में "रंग चयन टूल" पर क्लिक करके स्टैक्ड लाल, नीले और हरे रंग के बॉक्स वाले बटन का चयन करके या टूलबॉक्स पर क्लिक करके और Shift + O टाइप करके टेक्स्ट का चयन करें।

चरण 9. फ़ाइल के मेनू बार में "चयन करें" पर क्लिक करें, और "बढ़ो" चुनें।
”

चरण 10. वह राशि निर्धारित करें जिसे आप चयन बढ़ाना चाहते हैं।
इसे डायलॉग बॉक्स में करें। यह स्ट्रोक वजन, या टेक्स्ट आउटलाइन के आकार के बराबर होता है। फाइव पिक्सल काफी स्टैंडर्ड है।

चरण 11. एक नई पारदर्शी परत बनाएं।
एक बनाने के लिए बस मेनू बार में "लेयर" पर क्लिक करें।

स्टेप 12. नई लेयर को पहली लेयर के नीचे रखें।
ऐसा करने के लिए, "परतें, चैनल, पथ, पूर्ववत करें" बॉक्स में, आपके द्वारा अभी बनाई गई नई परत पर क्लिक करें, और इसे आपके द्वारा पहले बनाई गई टेक्स्ट परत के नीचे खींचें।

चरण 13. पृष्ठभूमि का रंग सेट करें।
यह कोई भी रंग हो सकता है जिसे आप रूपरेखा बनाना चाहते हैं। फ़ाइल के मेनू बार में "संपादित करें" पर क्लिक करें, और "बीजी रंग से भरें" चुनें।

चरण 14. पाठ की रूपरेखा समाप्त करें।
"लेयर्स, चैनल्स, पाथ्स, अनडू" बॉक्स में टेक्स्ट लेयर पर राइट-क्लिक करें और "मर्ज डाउन" चुनें। आपका पाठ अब एक रूपरेखा को स्पोर्ट करना चाहिए।