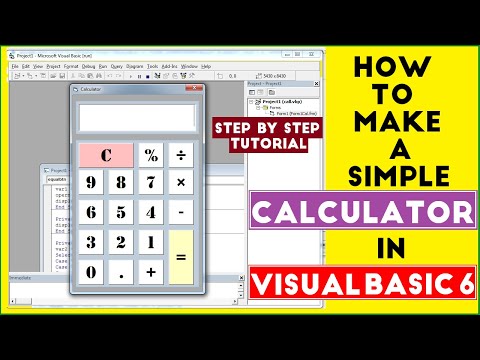यह विकिहाउ गाइड आपके आईफोन को यह बताना सिखाएगी कि जिस कंप्यूटर से आपने कनेक्ट किया है, उस पर आपके आईफोन के डेटा पर भरोसा किया जा सकता है, और आपके आईफोन को कंप्यूटर के साथ सिंक करने के लिए जरूरी है।
कदम
भाग 1 का 2: कंप्यूटर पर भरोसा करना

चरण 1. USB के माध्यम से अपने iPhone को अपने कंप्यूटर से कनेक्ट करें।
आपको उन कंप्यूटरों पर भरोसा करने के लिए प्रेरित किया जाएगा, जिनसे आप पहले कनेक्ट नहीं हुए हैं और जिन पर आपने भरोसा किया है।

चरण 2. अपने iPhone की स्क्रीन को अनलॉक करें।
जिस कंप्यूटर से आप जुड़े हैं उस पर विश्वास करने के लिए स्क्रीन को अनलॉक करना होगा।

चरण 3. दिखाई देने वाली अधिसूचना में विश्वास पर टैप करें।
जैसे ही आप अपनी स्क्रीन को अनलॉक करते हैं, आपको यह सूचना पॉप अप दिखाई देगी।
यदि विश्वास सूचना प्रकट नहीं होती है, तो हो सकता है कि आपने पहले ही कंप्यूटर पर पहले ही भरोसा कर लिया हो। यदि आपने नहीं किया है, तो आपको अपनी ट्रस्ट सेटिंग रीसेट करने की आवश्यकता हो सकती है।

चरण 4. ITunes में जारी रखें टैप करें (यदि संकेत दिया जाए)।
आपकी कंप्यूटर सेटिंग्स के आधार पर, आप ट्रस्ट को टैप करने के बाद यह सूचना देख सकते हैं। यह कंप्यूटर पर iTunes लॉन्च करेगा।
2 का भाग 2: अपनी विश्वास सेटिंग रीसेट करना

चरण 1. अपने iPhone की सेटिंग खोलें।
आप सेटिंग ऐप को अपनी होम स्क्रीन पर पा सकते हैं। आइकन एक ग्रे गियर है।

चरण 2. सामान्य टैप करें।
आप इसे विकल्पों के तीसरे समूह में सबसे ऊपर पाएंगे।

चरण 3. नीचे स्क्रॉल करें और रीसेट टैप करें।

चरण 4. स्थान और गोपनीयता रीसेट करें टैप करें।

चरण 5. संकेत मिलने पर अपना पासकोड दर्ज करें।
जिन कंप्यूटरों पर आपने पहले भरोसा किया था, उन्हें आपके iPhone की मेमोरी से हटा दिया जाएगा, और आपसे कनेक्ट होने वाले किसी भी कंप्यूटर पर भरोसा करने के लिए कहा जाएगा।

चरण 6. अपने iPhone को कंप्यूटर से फिर से कनेक्ट करें।
स्क्रीन को अनलॉक करने के बाद ट्रस्ट नोटिफिकेशन दिखाई देना चाहिए।

चरण 7. आइट्यून्स अद्यतन के लिए जाँच करें।
यदि ट्रस्ट अधिसूचना दिखाई नहीं दे रही है, तो आईट्यून्स पुराना हो सकता है और कनेक्ट करने में असमर्थ हो सकता है। आप आईट्यून्स अपडेट चेकर का उपयोग करके अपडेट की जांच कर सकते हैं।

चरण 8. अपने iPhone को पुनरारंभ करें।
अपने iPhone को रीबूट करने पर दिखाई देने की सूचना मिल सकती है। पावर और होम बटन को तब तक दबाकर रखें जब तक कि स्क्रीन बंद न हो जाए और Apple लोगो दिखाई न दे। IPhone बूट होने के बाद फिर से कनेक्ट करने का प्रयास करें।