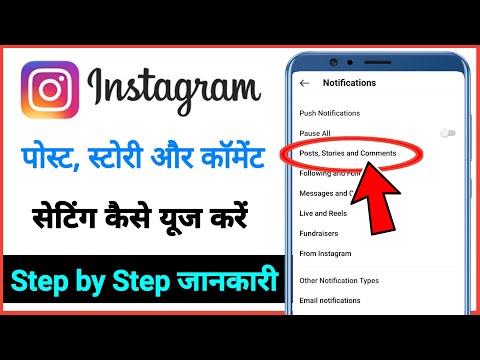आप Google के प्रोजेक्ट टैंगो के तहत जारी किए गए ऐप्स के साथ अंतरिक्ष में वस्तुओं को माप सकते हैं; "MeasureIt" ऐसा ही एक ऐप है। संवर्धित वास्तविकता के साथ टैंगो ऐप्स का उपयोग करने के लिए, आपको 3D-सक्षम कैमरे वाले स्मार्टफोन या टैबलेट की आवश्यकता होगी। कृपया ध्यान दें कि टैंगो ऐप केवल विशिष्ट हार्डवेयर मॉडल के साथ संगत हैं - जैसे कि लेनोवो फैब 2 प्रो स्मार्टफोन - जो 2016 के सितंबर और बाद में रिलीज़ होने वाले हैं।
कदम
2 का भाग 1: माप का उपयोग करना

चरण 1. "MeasureIt" ऐप डाउनलोड करें।
इसे आप गूगल प्ले स्टोर से कर सकते हैं।

चरण 2. माप इसे खोलने के लिए माप ऐप को टैप करें।
उपाययह आपको अंतरिक्ष में दो बिंदुओं को जोड़ने और उनके बीच की दूरी को मापने की अनुमति देता है, प्रभावी रूप से एक शासक के रूप में कार्य करता है।

चरण 3. अपने शुरुआती बिंदु पर माप रखें यह क्रॉसहेयर है।
यदि आप किनारों या अलग-अलग रेखाओं को माप रहे हैं, तो MeasureIt's कर्सर को रेखा के निकटतम भाग में स्नैप करना चाहिए।

चरण 4. "+" चिह्न टैप करें।
यह आपकी स्क्रीन के किसी एक किनारे पर होना चाहिए। इसे टैप करने से आपके "रूलर" की जगह पर एंकरिंग करते हुए, आपके शुरुआती बिंदु पर एक मार्कर लग जाएगा।

चरण 5. अपने अंतिम बिंदु पर माप रखें यह क्रॉसहेयर है।
क्रॉसहेयर को इस तरह से रखने की कोशिश करें जिससे अंतिम बिंदु और आपके क्रॉसहेयर के बीच प्रक्षेपित रेखा यथासंभव सीधी हो।

चरण 6. फिर से "+" चिह्न पर टैप करें।
यह दूसरा मार्कर लगाएगा और दो बिंदुओं के बीच एक रेखा खींचेगा; आपको इस रेखा के ऊपर मँडराते हुए एक माप संख्या देखनी चाहिए।
मापइसका माप सेंटीमीटर से लेकर पैरों तक विभिन्न इकाइयों में प्रदर्शित किया जा सकता है।

चरण 7. पीछे की ओर वाले तीर पर टैप करें।
यह आपकी अंतिम क्रिया को पूर्ववत कर देगा; उदाहरण के लिए, यदि आपने दो बिंदुओं को एंकर किया था और एक को गलत तरीके से रखा गया था, तो इस तीर को टैप करने से अंतिम एंकर पूर्ववत हो जाएगा।
एकाधिक क्रियाओं को पूर्ववत करने के लिए "पूर्ववत करें" तीर को कई बार टैप करें।

चरण 8. अनुमानित मात्रा को मापें।
अनुमानित आयतन यह मापने का एक तरीका है कि एक द्वि-आयामी ज्यामितीय आकार (उदाहरण के लिए, एक वर्ग) कितना स्थान लेगा यदि इसे त्रि-आयामी बनाया गया हो; यह सुविधा कैबिनेट स्थान या कुछ इसी तरह के मापने के लिए उपयोगी है (उदाहरण के लिए, अगर टीवी दीवार पर लगाया जाता है तो एक कमरे में कितनी दूर टिकेगा)। ऐसा करने के लिए, आपको कुछ चीजें करने की आवश्यकता होगी:
- एक क्षेत्र में कम से कम तीन जुड़े हुए बिंदु रखें। ज्यामितीय आकार बनाने के लिए सभी बिंदुओं को एक दूसरे से जोड़ा जाना चाहिए।
- आकृति के बीच में "ए" को टैप करके रखें।
- जब तक आकृति दीवार से दूर नहीं हो जाती, तब तक पीछे की ओर चलें- या फ़ोन को हिलाएँ। आपको दीवार और आपके निकटतम आकार के अंत के बीच की दूरी को दर्शाने वाली रेखाएँ देखनी चाहिए। आकार को दीवार से जितना दूर मापना चाहते हैं, खींच लें।

स्टेप 9. कैमरा आइकन पर टैप करें।
यह आपके फ़ोन की स्क्रीन के किसी एक किनारे पर होना चाहिए। कैमरा टैप करने से भविष्य में संदर्भ के लिए आपके माप का स्क्रीनशॉट ले लिया जाएगा।
2 का भाग 2: अपनी गैलरी तक पहुंचना

चरण 1. "MeasureIt" ऐप खोलें।
आप ब्लूप्रिंट बनाने, मरम्मत की गणना करने, और बहुत कुछ करने के लिए माप के अपने स्क्रीनशॉट का उपयोग कर सकते हैं।

चरण 2. स्क्रीन के बाईं ओर से स्वाइप करें।
यह आपका साइडबार मेनू खोलेगा, जिससे आप अपनी सेटिंग्स बदल सकते हैं और अपनी गैलरी तक पहुँच सकते हैं।

चरण 3. "माप गैलरी" टैप करें।
इससे माप गैलरी मेनू खुल जाएगा।

चरण 4. उस तस्वीर को टैप करें जिसे आप देखना चाहते हैं।
इससे आपकी तस्वीर फ़ुल-स्क्रीन मोड में खुल जाएगी।

चरण 5. अपने परिणामों की समीक्षा करें।
जब आप इसे लेते हैं तो गैलरी आपके फोन की स्क्रीन पर दिखाई देने वाली तस्वीर को प्रदर्शित करेगी, साथ ही आप जो फोटो खींच रहे थे उसका एक सरल योजनाबद्ध।
यदि आप वॉल्यूम माप की तस्वीरें ले रहे हैं तो योजनाबद्ध विशेष रूप से सहायक है।

चरण 6. अपनी स्क्रीन के ऊपरी दाएं कोने में तीन क्षैतिज बिंदुओं पर टैप करें।
यह स्क्रीनशॉट डाउनलोड करने के विकल्प के साथ एक मेनू खोलेगा।
टैंगो डिवाइस के आपके मॉडल और मेजर इट के संस्करण के आधार पर, आपके पास अधिक विकल्प उपलब्ध हो सकते हैं।
टिप्स
- उन वस्तुओं पर माप का उपयोग करने का प्रयास करें जिनके आयामों को आप जानते हैं; इस तरह, आपको एक सामान्य विचार होगा कि टैंगो के माप कितने सटीक हैं।
- Lenovo Phab 2 सीरीज के स्मार्टफोन और टैंगो-सक्षम टैबलेट की लाइन सितंबर 2016 से रिलीज होने वाली है।
- माप यह टैंगो प्लेटफार्मों के लिए विकास में कई संवर्धित वास्तविकता ऐप में से एक है।