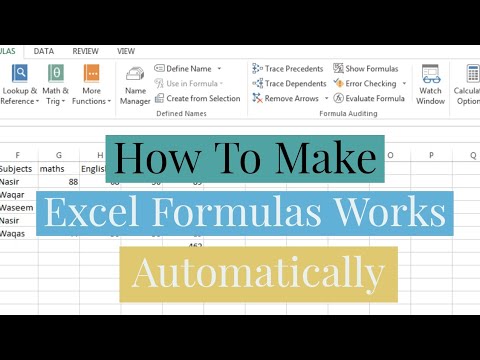यह wikiHow आपको सिखाता है कि "iPhone is Disabled" लॉक को कैसे हटाया जाए, जो आपके iPhone से कई बार गलत पासकोड डालने के बाद होता है। जबकि आपका iPhone आमतौर पर एक मिनट से 60 मिनट तक कहीं भी लॉक को हटा देगा, कई गलत पासकोड प्रयासों के परिणामस्वरूप आपका iPhone अनिश्चित काल के लिए अक्षम हो सकता है। आप अपने iPhone को मिटाकर और पुनर्स्थापित करके इस लॉक को हटा सकते हैं, जो कि iTunes और iCloud दोनों से किया जा सकता है, या अपने iPhone को मिटाने के लिए iTunes में पुनर्प्राप्ति मोड का उपयोग करके।
कदम
विधि 1 में से 3: iTunes का उपयोग करना

चरण 1. अपने iPhone को अपने कंप्यूटर से संलग्न करें।
अपने iPhone के चार्जर केबल के चार्जिंग सिरे को अपने iPhone में प्लग करें, फिर केबल के USB सिरे को अपने कंप्यूटर में प्लग करें।
यदि आप एक मैक का उपयोग करते हैं, तो आपको केबल कनेक्ट करने के लिए यूएसबी 3.0 से थंडरबोल्ट एडेप्टर खरीदने की आवश्यकता हो सकती है।

चरण 2. आईट्यून खोलें।
इसका ऐप आइकन एक सफेद पृष्ठभूमि पर एक बहुरंगी संगीत नोट जैसा दिखता है।
यदि आईट्यून्स पासकोड मांगता है या इंगित करता है कि यह आपके आईफोन के साथ इंटरफेस करने में असमर्थ है, तो रिकवरी मोड विधि पर जाएं।

चरण 3. अपने iPhone के आइकन पर क्लिक करें।
यह iPhone के आकार का आइकन है जो iTunes विंडो के ऊपरी-बाएँ तरफ है।

चरण 4. क्लिक करें iPhone पुनर्स्थापित करें…।
यह पृष्ठ के ऊपरी-दाएँ भाग में है।
अगर आपके आईफोन का फाइंड माई आईफोन फीचर चालू है, तो आगे बढ़ने से पहले आपको इसे बंद करने के लिए कहा जाएगा। चूंकि आपका iPhone अक्षम होने पर आप Find My iPhone को अक्षम नहीं कर सकते हैं, इसके बजाय अपने iPhone को मिटाने के लिए iCloud का उपयोग करने का प्रयास करें।

चरण 5. संकेत मिलने पर पुनर्स्थापना पर क्लिक करें।
ऐसा करने से आपका iPhone फ़ैक्टरी सेटिंग्स पर पुनर्स्थापित करना शुरू कर देगा।
आगे बढ़ने से पहले आपको एक पासवर्ड दर्ज करना पड़ सकता है।

चरण 6. पुनर्स्थापना समाप्त होने तक प्रतीक्षा करें।
इसमें केवल कुछ मिनट लगने चाहिए, हालाँकि इसमें अधिक समय लग सकता है यदि आपके iPhone को अपडेट करने की आवश्यकता है। एक बार पुनर्स्थापना पूर्ण हो जाने पर, आपके iPhone की "अक्षम" सुरक्षा अनलॉक होनी चाहिए, और आपका पासकोड समाप्त हो जाएगा।

चरण 7. यदि आवश्यक हो तो बैकअप पुनर्स्थापित करें।
यदि आपके पास अपने iPhone का बैकअप iTunes या iCloud में संग्रहीत है, तो आप अपने iPhone की सेटिंग, फ़ोटो, ऐप्स आदि को पुनर्स्थापित कर सकते हैं।
- यदि आपके iPhone में सक्रियण लॉक है, तो आपको iTunes में बैकअप को पुनर्स्थापित करने के लिए अपना Apple ID ईमेल पता और पासवर्ड दर्ज करना होगा।
- यदि आपके पास बैकअप उपलब्ध नहीं है, तो आपको अपने iPhone को नए iPhone के रूप में सेट करना होगा।
विधि 2 का 3: iCloud का उपयोग करना

चरण 1. सुनिश्चित करें कि आपके पास फाइंड माई आईफोन सक्षम है।
यदि आपने किसी भी समय फाइंड माई आईफोन को बंद कर दिया है और इसे वापस चालू नहीं किया है, तो आप इस पद्धति का उपयोग नहीं कर पाएंगे। इसके बजाय iTunes या पुनर्प्राप्ति मोड का उपयोग करने का प्रयास करें।

चरण 2. अपना आईक्लाउड पेज खोलें।
अपने ब्राउज़र में https://www.icloud.com/ पर जाएं, फिर संकेत मिलने पर अपना ऐप्पल आईडी ईमेल पता और पासवर्ड दर्ज करके लॉग इन करें। यह आपका आईक्लाउड डैशबोर्ड लाएगा।

चरण 3. iPhone ढूँढें पर क्लिक करें।
यह डैशबोर्ड के नीचे हरे रंग का राडार आइकन है। ऐसा करने से iCloud आपके iPhone को खोजने की कोशिश करना शुरू कर देता है।
जारी रखने से पहले आपको यहां अपना ऐप्पल आईडी पासवर्ड दोबारा दर्ज करना पड़ सकता है।

चरण 4. सभी उपकरणों पर क्लिक करें।
यह विंडो के शीर्ष पर एक हरा टैब है। एक ड्रॉप-डाउन मेनू दिखाई देगा।

चरण 5. अपने iPhone का चयन करें।
ड्रॉप-डाउन मेनू में अपने iPhone के नाम पर क्लिक करें। आपको विंडो के दायीं ओर आईफोन का पेज खुला हुआ दिखना चाहिए।
यदि आप यहां अपने iPhone का नाम नहीं देख पा रहे हैं, तो आपके iPhone पर Find My iPhone सक्षम नहीं है।

चरण 6. क्लिक करें iPhone मिटाएं।
यह iPhone के पेज के निचले दाएं कोने में है।

चरण 7. संकेत मिलने पर मिटाएं पर क्लिक करें।
ऐसा करते ही एक पासवर्ड फील्ड खुल जाएगा।

चरण 8. अपना ऐप्पल आईडी पासवर्ड दर्ज करें।
पासवर्ड फ़ील्ड में, उस iPhone के लिए Apple ID पासवर्ड टाइप करें जिसे आप मिटाने का प्रयास कर रहे हैं।

चरण 9. अगला क्लिक करें।
यह iPhone के पेज के ऊपरी-दाएँ कोने में है जो विंडो के ऊपरी-दाएँ भाग में है।

चरण 10. संपन्न पर क्लिक करें।
यह हरे रंग का बटन iPhone के पेज के ऊपरी-दाएँ भाग में है। ऐसा करने से आपका iPhone मिटाना शुरू कर देगा।

चरण 11. अपने iPhone को मिटाने के लिए प्रतीक्षा करें।
मिटाने की प्रक्रिया में आमतौर पर केवल कुछ मिनट लगेंगे। एक बार जब आप अपने आईफोन की स्क्रीन पर "हैलो" के विभिन्न भाषाओं के संस्करणों को चमकते हुए देखते हैं, तो आप आगे बढ़ सकते हैं।

चरण 12. यदि आवश्यक हो तो बैकअप पुनर्स्थापित करें।
यदि आपके पास अपने iPhone का बैकअप iTunes या iCloud में संग्रहीत है, तो आप अपने iPhone की सेटिंग, फ़ोटो, ऐप्स आदि को पुनर्स्थापित कर सकते हैं।
- यदि आपके iPhone में सक्रियण लॉक है, तो आपको iTunes में बैकअप को पुनर्स्थापित करने के लिए अपना Apple ID ईमेल पता और पासवर्ड दर्ज करना होगा।
- यदि आपके पास बैकअप उपलब्ध नहीं है, तो आपको अपने iPhone को एक नए iPhone के रूप में सेट करना होगा।
विधि 3 में से 3: पुनर्प्राप्ति मोड का उपयोग करना

चरण 1. समझें कि रिकवरी मोड का उपयोग कब करना है।
पुनर्प्राप्ति मोड आपको अपने iPhone को उस कंप्यूटर पर रीसेट करने के लिए iTunes का उपयोग करने की अनुमति देता है जिस पर आपने कभी अपने iPhone का उपयोग नहीं किया है। यदि आप अपने iPhone को पुनर्स्थापित करने के लिए iTunes का उपयोग नहीं कर सकते हैं और आपके iCloud खाते में Find My iPhone सक्षम नहीं है, तो आपको पुनर्प्राप्ति मोड का उपयोग करना होगा।

चरण 2. अगर यह खुला है तो iTunes को बंद कर दें।
रिकवरी मोड को सक्षम करने के लिए यह महत्वपूर्ण है, क्योंकि आईट्यून्स को खुला छोड़ना और फिर अपने आईफोन को रिकवरी मोड में रखने से एक त्रुटि होगी।

चरण 3. अपने iPhone को अपने कंप्यूटर से संलग्न करें।
अपने iPhone के चार्जर केबल के चार्जिंग सिरे को अपने iPhone में प्लग करें, फिर केबल के USB सिरे को अपने कंप्यूटर में प्लग करें।
- यदि आप एक मैक का उपयोग करते हैं, तो आपको केबल कनेक्ट करने के लिए यूएसबी 3.0 से थंडरबोल्ट एडेप्टर खरीदने की आवश्यकता हो सकती है।
- यदि iTunes खुलता है, तो आगे बढ़ने से पहले इसे बंद कर दें।

चरण 4. अपने iPhone को रिकवरी मोड में रखें।
IPhone 8 या उच्चतर के लिए, आप वॉल्यूम अप बटन को जल्दी से दबाएंगे, वॉल्यूम डाउन बटन को जल्दी से दबाएंगे, और फिर पावर बटन को तब तक दबाकर रखें जब तक आपको "आईट्यून्स से कनेक्ट करें" संदेश दिखाई न दे - जो एक पावर केबल जैसा दिखता है और आईट्यून लोगो आपके आईफोन की स्क्रीन पर दिखाई देता है।
- IPhone 7 के लिए, वॉल्यूम डाउन बटन और पावर बटन दोनों को तब तक दबाकर रखें जब तक आपको "iTunes से कनेक्ट करें" संदेश दिखाई न दे।
- IPhone 6S या उससे कम के लिए, पावर बटन और होम बटन दोनों को तब तक दबाकर रखें जब तक आपको "iTunes से कनेक्ट करें" संदेश दिखाई न दे।

चरण 5. आईट्यून खोलें।
इसका ऐप आइकन एक सफेद पृष्ठभूमि पर एक बहुरंगी संगीत नोट जैसा दिखता है। आईट्यून्स को रिकवरी मोड पेज पर खोलना चाहिए।

चरण 6. क्लिक करें iPhone पुनर्स्थापित करें…।
यह खिड़की के शीर्ष पर है।

चरण 7. संकेत मिलने पर पुनर्स्थापना पर क्लिक करें।
आपका iPhone फ़ैक्टरी सेटिंग्स पर पुनर्स्थापित होना शुरू हो जाएगा।
आपको यहां अपना ऐप्पल आईडी पासवर्ड दर्ज करना पड़ सकता है।

चरण 8. iPhone को मिटाने के लिए प्रतीक्षा करें।
इसमें आमतौर पर केवल कुछ मिनट लगेंगे, हालांकि अगर आपके iPhone को अपडेट करने की आवश्यकता है तो इसमें अधिक समय लग सकता है।

चरण 9. यदि आवश्यक हो तो बैकअप पुनर्स्थापित करें।
यदि आपके पास किसी भिन्न कंप्यूटर पर या iCloud में बैकअप उपलब्ध है, तो आप बैकअप के माध्यम से अपने iPhone की जानकारी को पुनर्स्थापित कर सकते हैं।
- यदि आपके iPhone में सक्रियण लॉक है, तो आपको iTunes में बैकअप को पुनर्स्थापित करने के लिए अपना Apple ID ईमेल पता और पासवर्ड दर्ज करना होगा।
- यदि आपके पास बैकअप उपलब्ध नहीं है, तो आपको अपने iPhone को एक नए iPhone के रूप में सेट करना होगा।
टिप्स
- अपने iPhone को मिटाने और पुनर्स्थापित करने के बजाय आपके iPhone के "अक्षम" लॉक को दूर जाने में लगने वाले समय की पूरी प्रतीक्षा करना लगभग हमेशा लायक है।
- यदि आपका iPhone अक्षम होने पर आपको आपातकालीन कॉल करने की आवश्यकता है, तो टैप करें आपातकाल स्क्रीन के नीचे और फिर मैन्युअल रूप से नंबर डायल करें।