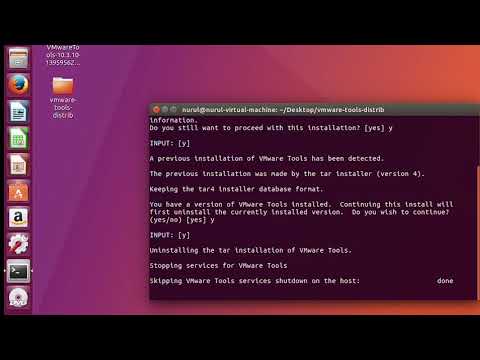यह wikiHow आपको उन प्रोग्रामों को अक्षम करने में मदद करेगा जो आपके द्वारा हर बार कंप्यूटर शुरू करने पर स्वचालित रूप से लॉन्च होते हैं। आप कुछ सरल चरणों के साथ मैक और विंडोज कंप्यूटर दोनों पर स्टार्टअप प्रोग्राम को अक्षम कर सकते हैं।
कदम
विधि 1 में से 3: विंडोज 10

चरण 1. Ctrl+Alt+Del दबाएं।

चरण 2. कार्य प्रबंधक पर क्लिक करें।

चरण 3. स्टार्टअप टैब पर क्लिक करें।

चरण 4. सूची में किसी एप्लिकेशन या सेवा पर क्लिक करें।

चरण 5. अक्षम करें पर क्लिक करें।
आइटम की स्थिति "अक्षम" पर स्विच हो जाएगी और स्टार्टअप पर स्वचालित रूप से लॉन्च नहीं होगी।
विधि 2 का 3: विंडोज़ (पूर्व 10)

चरण 1. स्टार्ट बटन पर क्लिक करें।
यह स्क्रीन के निचले बाएँ कोने में है।
आप माउस के बिना इसे करने के लिए विन भी दबा सकते हैं।

चरण 2. "msconfig" टाइप करें।

चरण 3. हिट दर्ज करें।

चरण 4. स्टार्टअप टैब पर क्लिक करें।

चरण 5. सूची से अगला प्रोग्राम या सेवा चेकबॉक्स पर क्लिक करें।
चेक किया गया इंगित करता है कि सेवा सक्षम है, जबकि अनियंत्रित इंगित करता है कि यह अक्षम है।
सभी स्टार्टअप प्रोग्राम को एक साथ रोकने के लिए आप सभी को अक्षम करें पर क्लिक कर सकते हैं।

चरण 6. ठीक क्लिक करें।
यह आपके परिवर्तनों को सहेज लेगा और विंडो बंद कर देगा। अचयनित आइटम अब स्टार्टअप पर लॉन्च नहीं होंगे।
आप विंडो को बंद किए बिना परिवर्तनों को सहेजने के लिए लागू करें पर भी क्लिक कर सकते हैं।
विधि 3 का 3: मैक

चरण 1. Apple मेनू पर क्लिक करें।
यह स्क्रीन के ऊपरी बाएँ कोने में है।

चरण 2. सिस्टम वरीयताएँ क्लिक करें।

चरण 3. उपयोगकर्ता और समूह पर क्लिक करें।

चरण 4. लॉगिन आइटम टैब पर क्लिक करें।

चरण 5. उस खाते के उपयोगकर्ता नाम पर क्लिक करें जिसे आप संशोधित करना चाहते हैं।
विंडो के बाएँ साइडबार में उपयोगकर्ता नामों की एक सूची दिखाई देगी।

चरण 6. लॉक आइकन पर क्लिक करें।
यदि यह मेनू पहले से ही अनलॉक है, तो आप इसे और अगले चरण को छोड़ सकते हैं।

चरण 7. अपना पासवर्ड दर्ज करें।

चरण 8. उस एप्लिकेशन पर क्लिक करें जिसे आप स्टार्टअप पर अक्षम करना चाहते हैं।

चरण 9. - बटन पर क्लिक करें।
यह केवल अनुप्रयोगों की सूची के नीचे स्थित है (अन्य उपयोगकर्ता नामों की सूची को नियंत्रित करता है)। यह एप्लिकेशन या सेवा को स्टार्टअप पर चलने से रोक देगा।