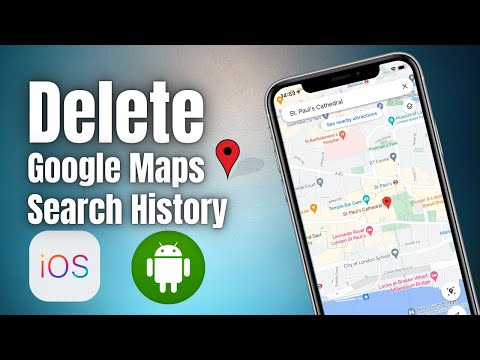IPhone 5 आपको किसी भी समय फोन कॉल, टेक्स्ट मैसेज और ईमेल नोटिफिकेशन के लिए डिफ़ॉल्ट रिंगटोन बदलने की अनुमति देता है ताकि आप अपनी पसंदीदा आवाज सुन सकें। आप अपनी व्यक्तिगत आईट्यून्स लाइब्रेरी के गानों का उपयोग करके अपनी खुद की रिंगटोन भी बना और सेट कर सकते हैं।
कदम
विधि 1: 4 में से: फोन कॉल्स रिंगटोन बदलना

चरण 1. "सेटिंग" पर टैप करें और "ध्वनि" चुनें।
”

चरण 2. “रिंगटोन” पर टैप करें।
” डिफ़ॉल्ट रिंगटोन की एक सूची स्क्रीन पर प्रदर्शित होगी।

चरण 3. उस रिंगटोन का चयन करें जिसे आप इनकमिंग फोन कॉल के लिए उपयोग करना चाहते हैं।
अब आपकी रिंगटोन बदल जाएगी।
विधि 2 का 4: टेक्स्ट संदेश रिंगटोन बदलना

चरण 1. "सेटिंग" पर टैप करें और "ध्वनि" चुनें।
”

चरण 2. “टेक्स्ट टोन” पर टैप करें।
” पाठ संदेशों के लिए डिफ़ॉल्ट रिंगटोन की एक सूची स्क्रीन पर प्रदर्शित होगी।

चरण 3. उस रिंगटोन पर टैप करें जिसे आप टेक्स्ट संदेशों के लिए उपयोग करना चाहते हैं।
टेक्स्ट नोटिफिकेशन के लिए आपकी रिंगटोन अब बदल जाएगी।
विधि 3 में से 4: ईमेल रिंगटोन बदलना

चरण 1. "सेटिंग" पर टैप करें और "ध्वनि" चुनें।
”

चरण 2. “नया मेल” पर टैप करें।
” ईमेल सूचनाओं के लिए डिफ़ॉल्ट रिंगटोन की एक सूची स्क्रीन पर प्रदर्शित होगी।

स्टेप 3. उस रिंगटोन पर टैप करें जिसे आप इनकमिंग मेल के लिए इस्तेमाल करना चाहते हैं।
अब आपकी रिंगटोन बदल जाएगी।
विधि 4 में से 4: iTunes में रिंगटोन बनाना

चरण 1. आईट्यून लॉन्च करें और "माई म्यूजिक" टैब पर क्लिक करें।

चरण 2. उस गीत पर नेविगेट करें जिसे आप अपनी रिंगटोन के रूप में उपयोग करना चाहते हैं।

चरण 3. गीत पर राइट-क्लिक करें, फिर "जानकारी प्राप्त करें" चुनें।
” यह उस विशेष गीत के लिए सूचना विंडो खोलता है।

चरण 4. "विकल्प" टैब पर क्लिक करें, फिर "प्रारंभ" और "रोकें" के आगे चेकमार्क लगाएं।
”

चरण 5. रिंगटोन के रूप में उपयोग किए जाने वाले गीत के हिस्से को इंगित करने के लिए "प्रारंभ" और "रोकें" के बगल में समय पैरामीटर दर्ज करें।
रिंगटोन की अधिकतम लंबाई ३० सेकंड है, इसलिए आपके द्वारा दर्ज किए जाने वाले समय पैरामीटर गीत के केवल ३० सेकंड के लिए होने चाहिए। उदाहरण के लिए, गाने के पहले 30 सेकंड को अपनी रिंगटोन के रूप में उपयोग करने के लिए, स्टार्ट के आगे "0:00" और स्टॉप के आगे "0:30" दर्ज करें।

चरण 6. "ओके" पर क्लिक करें, फिर पुष्टि करें कि गीत अभी भी iTunes में हाइलाइट किया गया है।

चरण 7. iTunes के शीर्ष पर "फ़ाइल" पर क्लिक करें।

चरण 8. "नया संस्करण" पर क्लिक करें, फिर "एएसी संस्करण बनाएं" चुनें।
” आपके द्वारा दर्ज किए गए समय मापदंडों का उपयोग करके iTunes आपके ट्रैक की एक प्रति बनाएगा।

चरण 9. मूल गीत पर राइट-क्लिक करें और "जानकारी प्राप्त करें" चुनें।
”

चरण 10. "प्रारंभ" और "रोकें" के आगे समय पैरामीटर और चेकमार्क निकालें।
” यह मूल ट्रैक को iTunes में गाने के 30 सेकंड चलाने से रोकता है।

चरण 11. 30 सेकंड के गीत पर राइट-क्लिक करें और "विंडोज एक्सप्लोरर में दिखाएं" चुनें।
” एक नई विंडोज एक्सप्लोरर विंडो खुलेगी और आपका गाना प्रदर्शित करेगी।
मैक ओएस एक्स पर आईट्यून्स का उपयोग करते समय "शो इन फाइंडर" चुनें।

चरण 12. विंडोज एक्सप्लोरर या फाइंडर में अपने गाने पर राइट-क्लिक करें और "जानकारी प्राप्त करें" चुनें।
”

चरण 13. गीत के फ़ाइल एक्सटेंशन को ".m4a" से ".m4r" में बदलें, फिर अपने परिवर्तन सहेजें।

चरण 14. फ़ाइल को Windows Explorer या Finder से अपने डेस्कटॉप पर खींचें और छोड़ें।

चरण 15. USB केबल का उपयोग करके iPhone 5 को अपने कंप्यूटर से कनेक्ट करें।

चरण 16. आईट्यून्स के ऊपरी बाएँ कोने में तीन बिंदुओं पर क्लिक करें और "टोन्स" चुनें।
” यह माई टोन विंडो खोलता है।

चरण 17. रिंगटोन को अपने डेस्कटॉप से iTunes में टोन विंडो पर खींचें और छोड़ें।

चरण 18. iTunes के ऊपरी बाएँ कोने में अपने iPhone 5 पर क्लिक करें।

चरण 19. "सिंक टोन" पर क्लिक करें, फिर "चयनित टोन" चुनें।
”

चरण 20. आपके द्वारा बनाए गए रिंगटोन ट्रैक का चयन करें, फिर “लागू करें” पर क्लिक करें।
” रिंगटोन अब सिंक हो जाएगी और आपके iPhone 5 पर रिंगटोन लाइब्रेरी में जुड़ जाएगी।

चरण 21. अपने कंप्यूटर से iPhone 5 को डिस्कनेक्ट करें।

चरण 22. "सेटिंग" पर टैप करें और "ध्वनि" चुनें।
” आपके द्वारा बनाई गई नई रिंगटोन सूची के शीर्ष पर प्रदर्शित होगी।

चरण 23. रिंगटोन पर टैप करें।
आपकी रिंगटोन अब बदल गई है।