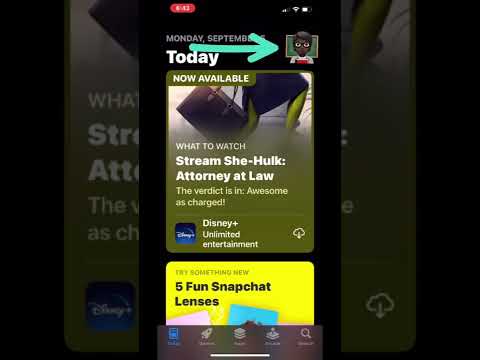यह wikiHow आपको सिखाता है कि अपने iPhone या iPad पर शॉर्टकट ऐप का उपयोग करके मल्टी-स्टेप ऑटोमेशन कैसे बनाएं। "जब मैं यह शॉर्टकट चलाता हूं, तो ये क्रियाएं करें" सूत्र का पालन करते हुए, एक क्यू ट्रिगर होने पर कई क्रियाएं चलाकर शॉर्टकट आपका समय बचाते हैं। आपके शॉर्टकट की क्रियाएं ऐप्स खोलना, संदेश भेजना, स्वास्थ्य जानकारी लॉग करना, गणना करना, फ़ोटो संपादित करना और बहुत कुछ हो सकती हैं। एक बार शॉर्टकट बनाने या इंस्टॉल करने के बाद, आप इसे शॉर्टकट ऐप से या सिरी का उपयोग करके चला सकते हैं।
कदम
विधि 1 में से 3: गैलरी से शॉर्टकट का चयन करना

चरण 1. शॉर्टकट ऐप खोलें।
यह गहरे नीले रंग का आइकन है जिसमें दो अतिव्यापी बहुरंगी हीरे हैं। आपको इसे अपनी होम स्क्रीन पर ढूंढना चाहिए, हालांकि यह एक फ़ोल्डर में छिपा हो सकता है।
शॉर्टकट ऐप आईओएस 13 के साथ डिफ़ॉल्ट रूप से इंस्टॉल हो जाता है। यदि आप आईओएस के पिछले संस्करण का उपयोग कर रहे हैं, तो आप आईओएस को अपडेट करके या ऐप स्टोर से शॉर्टकट ऐप डाउनलोड करके शॉर्टकट प्राप्त कर सकते हैं।

चरण 2. गैलरी टैब पर टैप करें।
यह ऐप के निचले-दाएं कोने के पास दो अतिव्यापी हीरे हैं।

चरण 3. शॉर्टकट के लिए ब्राउज़ करें।
श्रेणियों के माध्यम से स्वाइप करें और टैप करें सभी देखें एक पर जो आपकी रूचि रखता है। जब आपको कोई शॉर्टकट मिल जाए जिसके बारे में आप जानना चाहते हैं, तो उसकी टाइल पर टैप करें।

चरण 4. शॉर्टकट के बारे में पढ़ें।
संक्षिप्त विवरण के साथ शॉर्टकट का नाम सबसे ऊपर दिखाई देता है। इसके ठीक नीचे आपको शॉर्टकट का फॉर्मूला मिलेगा।
शॉर्टकट में क्रियाओं की पूरी सूची देखने के लिए "Do" के अंतर्गत मेनू पर टैप करें।

चरण 5. इंस्टॉल करने के लिए शॉर्टकट प्राप्त करें टैप करें।
यह पृष्ठ के निचले भाग में नीला बटन है। आपको एक पुष्टिकरण संदेश दिखाई देगा जो कहता है "मेरे शॉर्टकट में जोड़ा गया।"
आपके द्वारा जोड़े गए सभी शॉर्टकट देखने के लिए, टैप करें मेरी संक्षिप्त रीति स्क्रीन के निचले-बाएँ कोने में।
विधि २ का ३: एक कस्टम शॉर्टकट बनाना

चरण 1. शॉर्टकट ऐप खोलें।
यह गहरे नीले रंग का आइकन है जिसमें दो अतिव्यापी बहुरंगी हीरे हैं। आपको इसे अपनी होम स्क्रीन पर ढूंढना चाहिए, हालांकि यह एक फ़ोल्डर में छिपा हो सकता है।

चरण 2. माई शॉर्टकट्स टैब पर टैप करें।
यह स्क्रीन के निचले-बाएँ कोने में चार वर्गों वाला आइकन है। इस पृष्ठ पर आपके द्वारा स्थापित या बनाए गए सभी शॉर्टकट की एक सूची दिखाई देती है।

चरण 3. शॉर्टकट टाइल बनाएं टैप करें।
यह ऐप के ऊपरी-दाएं क्षेत्र में नीले "+" प्रतीक के साथ नीली टाइल है। यह "नया शॉर्टकट" विंडो खोलता है।

चरण 4. क्रिया जोड़ें टैप करें।
यह क्रिया श्रेणियों की एक सूची के साथ-साथ आपके द्वारा अपने फ़ोन या टैबलेट का उपयोग करने के तरीके के आधार पर कुछ सुझाई गई क्रियाओं को सामने लाता है।

चरण 5. एक क्रिया का चयन करें।
इसे करने के कई तरीके हैं:
- नीचे स्क्रॉल करें और सुझाए गए कार्यों में से एक का चयन करें, जिसमें ट्वीट बनाना, किसी संपर्क को टेक्स्ट करना, या किसी ऐप की एक निश्चित सुविधा चलाने जैसी क्रियाएं शामिल हो सकती हैं।
- ऐप चलाने के लिए, टैप करें ऐप्स स्क्रीन के शीर्ष पर या कुछ विशिष्ट खोजने के लिए नीचे खोज बार में ऐप का नाम टाइप करें। एक बार जब आपको ऐप मिल जाए, तो उसे टैप करें, और फिर संकेत के अनुसार अतिरिक्त फ़ंक्शन चुनें।
- नल मीडिया अपने फ़ोन या टैबलेट पर फ़ोटो, वीडियो और संगीत ऐप्स से खींची गई संभावित क्रियाओं की सूची देखने के लिए स्क्रीन के शीर्ष पर।
- नल स्क्रिप्टिंग अधिक उन्नत शॉर्टकट निर्माण टूल के लिए शीर्ष-दाएं कोने पर।
- नल पसंदीदा उन कार्रवाइयों को देखने के लिए जिन्हें आपने अपनी पसंदीदा सूची में जोड़ा है।

चरण 6. अतिरिक्त क्रियाएँ बनाने के लिए नीले + पर टैप करें।
एक बार जब आप प्लस पर टैप करते हैं, तो आप उन कार्यों की सूची में वापस आ जाएंगे जहां आप अपना शॉर्टकट बनाना जारी रख सकते हैं। जब तक आप अपनी अंतिम वांछित क्रिया तक नहीं पहुँच जाते, तब तक क्रियाएँ जोड़ते रहें।

चरण 7. शॉर्टकट का परीक्षण करने के लिए प्ले बटन पर टैप करें।
यह स्क्रीन के निचले-दाएँ कोने में बग़ल में त्रिभुज है। यह सभी क्रियाओं को सूचीबद्ध क्रम में चलाता है।

चरण 8. क्रियाओं को संपादित करें।
यदि आप पूर्वावलोकन से संतुष्ट नहीं हैं:
- सूची से किसी क्रिया को हटाने के लिए, टैप करें एक्स इसकी टाइल के ऊपरी-दाएँ कोने में।
- क्रिया क्रम बदलने के लिए, एक क्रिया को तब तक टैप और होल्ड करें जब तक कि वह सूज न जाए, फिर उसे इच्छित स्थान पर ड्रैग करें। किसी भी अन्य क्रिया के लिए दोहराएं जिसे आप स्थानांतरित करना चाहते हैं।
- एक और क्रिया जोड़ने के लिए, स्क्रीन के निचले-मध्य भाग में नीले और सफेद प्लस पर टैप करें।

चरण 9. संतुष्ट होने पर अगला टैप करें।
यह स्क्रीन के ऊपरी-दाएँ कोने में है।

चरण 10. शॉर्टकट को नाम दें और Done पर टैप करें।
आप यहां जो नाम टाइप करेंगे, वह आपकी शॉर्टकट लाइब्रेरी में शॉर्टकट कैसे दिखाई देगा। आप चाहें तो सिरी को इसे चलाने के लिए कहने के लिए भी इस नाम का उपयोग कर सकते हैं। एक बार सहेजे जाने के बाद, आपको वापस कर दिया जाएगा मेरी संक्षिप्त रीति टैब।
किसी भी शॉर्टकट को बनाने के बाद उसे संपादित करने के लिए, खोलें मेरी संक्षिप्त रीति और टैप करें … इसकी टाइल के ऊपरी-दाएँ कोने में। अपने परिवर्तन करें और टैप करें किया हुआ जब आप समाप्त कर लें।
विधि 3 में से 3: शॉर्टकट चलाना

चरण 1. सिरी को शॉर्टकट चलाने के लिए कहें (वैकल्पिक)।
यदि आप अपने फोन या टैबलेट पर सिरी का उपयोग करते हैं, तो आप शॉर्टकट चलाने के लिए बस "अरे सिरी, रन" कह सकते हैं। यदि आप इस तरह से शॉर्टकट चलाते हैं, तो आप इस विधि के बाकी हिस्सों को छोड़ सकते हैं।
अपने iPhone या iPad पर Siri का उपयोग करने के बारे में अधिक जानकारी के लिए Siri कैसे सेट करें देखें।

चरण 2. शॉर्टकट ऐप खोलें।
यह गहरे नीले रंग का आइकन है जिसमें दो अतिव्यापी बहुरंगी हीरे हैं। आपको इसे अपनी होम स्क्रीन पर ढूंढना चाहिए, हालांकि यह एक फ़ोल्डर में छिपा हो सकता है।

चरण 3. मेरे शॉर्टकट टैप करें।
यह स्क्रीन के निचले-बाएँ कोने में चार वर्ग हैं। आपके द्वारा इंस्टॉल या बनाए गए सभी शॉर्टकट की एक सूची दिखाई देगी।

चरण 4. उस शॉर्टकट को टैप करें जिसे आप चलाना चाहते हैं।
शॉर्टकट चलेगा।

चरण 5. शॉर्टकट को पूरा करने के लिए ऑन-स्क्रीन निर्देशों का पालन करें।
शॉर्टकट के आधार पर, आपसे जानकारी इनपुट करने या कुछ कार्रवाइयों को चलाने की अनुमति देने के लिए कहा जा सकता है। अन्य शॉर्टकट आपसे किसी इनपुट की आवश्यकता के बिना चल सकते हैं।