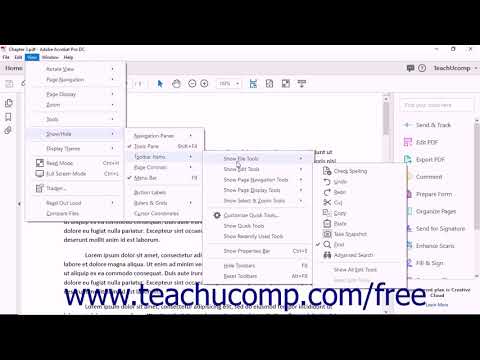Adobe Acrobat की कई शानदार विशेषताओं और कार्यों के बीच, यह आपको PDF दस्तावेज़ के पृष्ठों को घुमाने में भी सक्षम बनाता है। इसमें बस कुछ ही क्लिक लगते हैं, और यह एक्रोबैट के सभी नवीनतम संस्करणों में उपलब्ध है। हम आपको दिखाएंगे कि कैसे।
कदम

चरण 1. रोटेट पेज डायलॉग बॉक्स खोलें।
निम्न विधियों में से एक का उपयोग करें:
- टूल्स मेनू से, पेज चुनें और फिर रोटेट करें।
- नेविगेशन फलक के पृष्ठ थंबनेल पैनल में विकल्प मेनू से, पृष्ठ घुमाएँ चुनें।

चरण 2. रोटेशन की दिशा निर्धारित करें।
घुमावों की मात्रा और दिशा का चयन करें: वामावर्त 90 डिग्री, दक्षिणावर्त 90 डिग्री, या 180 डिग्री।

चरण 3. पृष्ठ श्रेणी निर्दिष्ट करें।
पृष्ठों के लिए, सेट करें कि क्या आप सभी पृष्ठों, पृष्ठों का चयन, या पृष्ठों की श्रेणी को घुमाना चाहते हैं।

चरण 4. पृष्ठ संख्या निर्दिष्ट करें।
घुमाएँ मेनू से, सम पृष्ठ, विषम पृष्ठ या दोनों निर्दिष्ट करें, और घुमाए जाने वाले पृष्ठों के अभिविन्यास का चयन करें।
नोट: ये सेटिंग्स दस्तावेज़ में किसी भी पेज के रोटेशन को सक्षम करने के लिए महत्वपूर्ण हैं, इसके पेज नंबर या ओरिएंटेशन से स्वतंत्र। उदाहरण के लिए, यदि आपने चुना है पोर्ट्रेट पेज दूसरे से घुमाएँ सूची, और यदि चयनित पृष्ठ एक लैंडस्केप पृष्ठ है, तो चयनित पृष्ठ को घुमाया नहीं जाएगा।

चरण 5. ठीक क्लिक करें। चयनित पृष्ठ निर्दिष्ट दिशा में घुमाए जाते हैं।
विधि 1 में से 2: कीबोर्ड शॉर्टकट के माध्यम से

चरण 1. Ctrl+⇧ Shift. दबाए रखें और दबाएं - पृष्ठ को तब तक बाईं ओर घुमाने के लिए जब तक कि पृष्ठ में सही अभिविन्यास न हो।

चरण 2. Ctrl+⇧ Shift. दबाए रखें और दबाएं + पृष्ठ को दाईं ओर घुमाने के लिए जब तक कि पृष्ठ में सही अभिविन्यास न हो।
विधि २ का २: पीडीएफ शेपर प्रोफेशनल के साथ

चरण 1. रोटेट पेज चुनें

चरण 2. फ़ाइल जोड़ने के लिए जोड़ें का चयन करें

चरण 3. आप किन पृष्ठों को घुमाना चाहते हैं, यह चिह्नित करने के लिए विकल्पों का चयन करें
वीडियो - इस सेवा का उपयोग करके, कुछ जानकारी YouTube के साथ साझा की जा सकती है।

टिप्स
- पृष्ठ के अपने दृश्य को अस्थायी रूप से बदलने के लिए, दृश्य > दृश्य घुमाएँ > दक्षिणावर्त या वामावर्त चुनें। अगली बार जब आप PDF खोलते हैं तो मूल पृष्ठ अभिविन्यास बहाल हो जाता है।
- महसूस करें कि कीबोर्ड शॉर्टकट के साथ, ओरिएंटेशन केवल 90 डिग्री इकाइयों में बदल जाएगा।