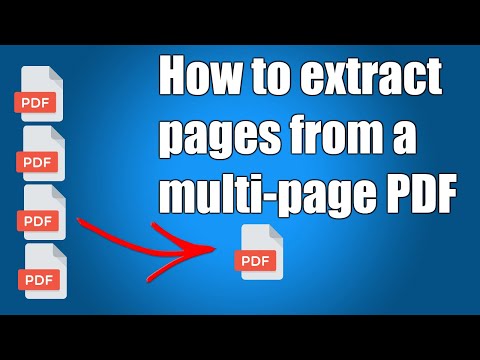यह wikiHow आपको सिखाता है कि किसी भी PDF दस्तावेज़ से किसी पेज को कैसे हटाया जाए। यदि आप एक मैक का उपयोग कर रहे हैं, तो आप इसे पूर्वावलोकन में आसानी से कर सकते हैं, जो आपके कंप्यूटर पर पहले से स्थापित है। यदि आप Mac का उपयोग नहीं कर रहे हैं या आपको किसी भिन्न प्रकार के टूल की आवश्यकता है, तो आप Adobe Acrobat Pro (जिसमें एक निःशुल्क परीक्षण और एक ऑनलाइन पृष्ठ हटाने वाला टूल है) या SmallPDF जैसे मुफ़्त ऑनलाइन PDF संपादक का उपयोग कर सकते हैं। सौभाग्य से, बहुत सारे मुफ्त विकल्प हैं जिनका उपयोग आप अपनी पीडीएफ फाइलों से पृष्ठों को जल्दी से हटाने के लिए कर सकते हैं।
कदम
विधि 1 में से 4: Mac पर पूर्वावलोकन का उपयोग करना

चरण 1. पीडीएफ को प्रीव्यू में खोलने के लिए डबल-क्लिक करें।
यदि यह इसके बजाय किसी अन्य प्रोग्राम में खुलता है, जैसे कि Adobe Reader, तो फ़ाइल पर राइट-क्लिक करें, चुनें के साथ खोलें और फिर क्लिक करें पूर्वावलोकन.

चरण 2. दृश्य मेनू पर क्लिक करें।
यह स्क्रीन के शीर्ष पर मेनू बार में है।

चरण 3. मेनू पर थंबनेल पर क्लिक करें।
यह सभी पृष्ठों को थंबनेल (छोटी छवियों) के रूप में प्रदर्शित करता है।

चरण 4. उस पृष्ठ का चयन करें जिसे आप हटाना चाहते हैं।
यदि आप एक से अधिक पृष्ठ हटाना चाहते हैं, तो दबाकर रखें आदेश कुंजी के रूप में आप प्रत्येक पृष्ठ पर क्लिक करते हैं।

चरण 5. कीबोर्ड पर डिलीट की दबाएं।
यदि आप चाहें, तो आप क्लिक कर सकते हैं संपादित करें स्क्रीन के शीर्ष पर मेनू और चुनें हटाएं बजाय। यह आपके पीडीएफ से चयनित पृष्ठों को हटा देता है।
विधि 2 का 4: वेब पर SmallPDF का उपयोग करना

चरण 1. एक वेब ब्राउज़र में https://smallpdf.com/delete-pages-from-pdf पर जाएं।
यह पीडीएफ टूल से स्मॉलपीडीएफ के डिलीट पेज को खोलता है। स्मॉलपीडीएफ एक मुफ्त ऑनलाइन टूल है जिसका उपयोग आप पीडीएफ से पेजों को जल्दी से हटाने के लिए कर सकते हैं।
- आप बिना किसी शुल्क के प्रत्येक दिन 2 PDF से पृष्ठों को हटाने के लिए SmallPDF का उपयोग कर सकते हैं। यदि आप असीमित संपादन चाहते हैं, तो आप 7-दिन का निःशुल्क परीक्षण प्राप्त कर सकते हैं, जिससे आप अपने वेब ब्राउज़र में PDF में अन्य परिवर्तन भी कर सकते हैं।
- स्मॉलपीडीएफ ऐसी ही कई साइटों में से एक है जो आपको पीडीएफ फाइलों के साथ बिना किसी खर्च के ऑनलाइन काम करने देती है। यदि आपको SmallPDF पसंद नहीं है या आपको प्रतिदिन 2 से अधिक फ़ाइलों के साथ काम करने की आवश्यकता है, तो आप विकल्प खोजने के लिए वेब पर "pdfs से ऑनलाइन पृष्ठ हटाएं" खोज सकते हैं।

चरण 2. फ़ाइल चुनें पर क्लिक करें।
यह पृष्ठ के मध्य में है।

चरण 3. अपनी पीडीएफ चुनें और ओपन पर क्लिक करें।
यह आपकी फ़ाइल को SmallPDF में अपलोड करता है और पृष्ठों को थंबनेल (छोटी छवियों) के रूप में प्रदर्शित करता है।

चरण 4. अपने माउस कर्सर को उस पृष्ठ पर होवर करें जिसे आप हटाना चाहते हैं।
आप थंबनेल छवि के शीर्ष पर कुछ आइकन देखेंगे।

चरण 5. पेज पर ट्रैश आइकन पर क्लिक करें।
यह थंबनेल के ऊपरी दाएं कोने में है। यह उस पृष्ठ को फ़ाइल से हटा देता है।
अन्य सभी पृष्ठों के लिए इस चरण को दोहराएं जिन्हें आप हटाना चाहते हैं।

चरण 6. परिवर्तन लागू करें पर क्लिक करें।
यह नीले-हरे रंग का बटन है जो निचले दाएं कोने में है। यह चयनित पृष्ठों को हटा देता है और एक पूर्वावलोकन प्रदर्शित करता है।

चरण 7. फ़ाइल को सहेजने के लिए डाउनलोड पर क्लिक करें।
यह आपके कंप्यूटर पर पीडीएफ के नए संस्करण को सहेजता है।
विधि 3 का 4: Adobe Acrobat Pro

चरण 1. Adobe Acrobat में PDF खोलें।
यदि आपके पास Adobe Acrobat (Acrobat 2020, Acrobat DC, या Acrobat 2017 सहित) का भुगतान किया हुआ संस्करण है, तो आप इसका उपयोग किसी भी PDF से पृष्ठों को निकालने के लिए कर सकते हैं।
- अगर एक्रोबैट में पीडीएफ नहीं खुलती है, तो फाइल पर राइट-क्लिक करें, चुनें के साथ खोलें, और फिर चुनें नट.
- आप Adobe Acrobat का पूर्ण विशेषताओं वाला परीक्षण संस्करण भी प्राप्त कर सकते हैं, जिसकी कीमत आपको 7 दिनों के लिए बिल्कुल भी नहीं होगी। परीक्षण प्राप्त करने के लिए, https://www.adobe.com/acrobat/free-trial-download.html पर जाएं।

चरण 2. पृष्ठ व्यवस्थित करें पर क्लिक करें।
यह दाएँ फलक में है (द्वितीयक उपकरण पट्टी में)। अब आप दस्तावेज़ क्षेत्र में थंबनेल (प्रत्येक पृष्ठ के छोटे संस्करण) देखेंगे।

चरण 3. उस पृष्ठ का चयन करें जिसे आप हटाना चाहते हैं।
आप जिस पेज को डिलीट करना चाहते हैं उसके थंबनेल पर क्लिक करने से वह सेलेक्ट हो जाएगा।
यदि आप एक साथ अनेक पृष्ठों का चयन करना चाहते हैं, तो क्लिक करें पेज थंबनेल "पेज थंबनेल" नामक पैनल में थंबनेल प्रदर्शित करने के लिए बाएं पैनल में बटन। फिर, दबाकर रखें Ctrl (पीसी) या आदेश (Mac) जैसे ही आप उस पैनल के प्रत्येक पृष्ठ पर क्लिक करते हैं जिसे आप हटाना चाहते हैं।

चरण 4. चयनित पृष्ठ (पृष्ठों) को हटाने के लिए ट्रैश आइकन पर क्लिक करें।
अगर आपने अभी एक पेज चुना है, तो उसके ठीक बगल में ट्रैश आइकन पर क्लिक करें। यदि आपने एक से अधिक पृष्ठों का चयन किया है, तो पृष्ठ थंबनेल पैनल के शीर्ष पर स्थित ट्रैश आइकन पर क्लिक करें।
विधि 4 में से 4: वेब पर Adobe Document Cloud का उपयोग करना

Step 1. Adobe के PDF पेज डिलीशन टूल पर जाएं।
आप इसे अपने वेब ब्राउज़र में https://documentcloud.adobe.com/link/acrobat/delete-pages?x_api_client_id=adobe_com&x_api_client_location=delete_pages पर जाकर एक्सेस कर सकते हैं।
यह टूल Adobe Acrobat Pro DC का एक भाग है। यदि आपके पास Acrobat Pro का सब्सक्रिप्शन है, तो आप इस टूल का जितना चाहें उतना उपयोग कर सकते हैं। यदि आप ग्राहक नहीं हैं, तो आप नि:शुल्क 7-दिवसीय परीक्षण के लिए साइन अप कर सकते हैं।

चरण 2. अपने Adobe खाते से साइन इन करें।
यदि आपके पास खाता नहीं है, तो क्लिक करें खाता बनाएं अभी साइन अप करने के लिए।

चरण 3. नीले फ़ाइलें चुनें बटन पर क्लिक करें।
यह पृष्ठ के केंद्र में है।

चरण 4. अपनी पीडीएफ चुनें और ओपन पर क्लिक करें।
यह आपके PDF को Adobe के सर्वर पर अपलोड करता है और इसे थंबनेल (प्रत्येक पृष्ठ की छोटी छवियां) के रूप में प्रदर्शित करता है।

चरण 5. उस पृष्ठ का चयन करें जिसे आप हटाना चाहते हैं।
अनेक पृष्ठों का चयन करने के लिए, अपने माउस को उस प्रत्येक पृष्ठ पर होवर करें जिसे आप हटाना चाहते हैं, और फिर उसके ऊपरी-बाएँ कोने पर स्थित चेकबॉक्स पर क्लिक करें।

चरण 6. ट्रैश आइकन पर क्लिक करें।
यह पृष्ठ के शीर्ष पर है। यह दस्तावेज़ से चयनित पृष्ठों को हटा देता है।

चरण 7. सहेजें बटन पर क्लिक करें।
यह पृष्ठ के ऊपरी-दाएँ कोने में है। यह हटाए गए पृष्ठों के बिना पीडीएफ फाइल को बचाता है।