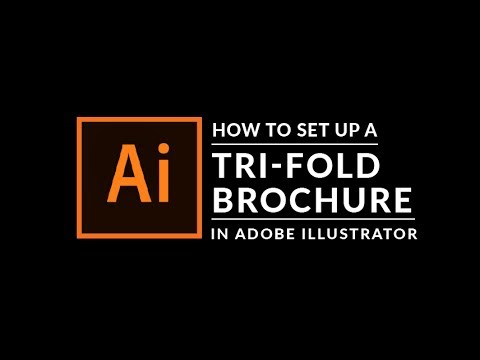ओपनऑफिस के पास सॉफ्टवेयर का अपना सूट है जो एमएस ऑफिस की बहुमुखी प्रतिभा और ताकत से मेल खाता है और ओपन सोर्स होने के नाते, यह मुफ़्त है। ओपनऑफिस ड्रा का उपयोग करके मूल आकृतियों को कैसे आकर्षित करें, यह जानने के लिए इस लेख को पढ़ें। आप ड्रा में 2डी और 3डी दोनों इमेज बना सकते हैं।
यह ट्यूटोरियल ओपनऑफिस संस्करण 2 के बारे में लिखा गया था, लेकिन अधिकांश, यदि सभी नहीं, तो संस्करण 3 पर लागू होना चाहिए।
कदम

चरण 1. ड्रॉइंग टूल बार से परिचित हों।
ड्रॉइंग टूलबार सामान्य रूप से विंडो के नीचे स्थित होता है। यदि आप इसे नहीं देखते हैं, तो इसे दृश्य> टूलबार मेनू से सक्रिय करें। जैसा कि सभी ओपनऑफिस घटकों में होता है, आप टूलबार को ड्रा विंडो पर अपनी इच्छानुसार कहीं भी रख सकते हैं।
चरण 2. ड्रा में कस्टम आकृतियों के बारे में जानें, नीचे मूल आकार दिए गए हैं।
-
लाइन्स लाइन्स

ओपन ऑफिस ड्रा चरण 2 बुलेट 1. का उपयोग करके मूल आकार बनाएं -
तीर तीर

ओपन ऑफिस ड्रा चरण 2 बुलेट 2. का उपयोग करके मूल आकार बनाएं -
आयत और वर्ग आयत और वर्ग

ओपन ऑफिस ड्रा चरण 2 बुलेट 3. का उपयोग करके मूल आकार बनाएं -
दीर्घवृत्त और वृत्त दीर्घवृत्त और वृत्त

ओपन ऑफिस ड्रा चरण 2 बुलेट 4. का उपयोग करके मूल आकार बनाएं -
वक्र और बहुभुज वक्र और बहुभुज

ओपन ऑफिस ड्रा चरण 2 बुलेट 5. का उपयोग करके मूल आकार बनाएं -
ग्लूपॉइंट और कनेक्टर ग्लूपॉइंट और कनेक्टर

ओपन ऑफिस ड्रा चरण 2बुलेट6. का उपयोग करके मूल आकार बनाएं -
ज्यामितीय आकृतियाँ ज्यामितीय आकृतियाँ और तीर

ओपन ऑफिस ड्रा चरण 2बुलेट7. का उपयोग करके मूल आकार बनाएं - नोट: यदि आप एक मूल आकार बनाते हैं या संपादन के लिए एक का चयन करते हैं, तो स्थिति बार में जानकारी फ़ील्ड की गई कार्रवाई को दर्शाने के लिए बदल जाती है: लाइन बनाई गई, टेक्स्ट फ़्रेम xyy चयनित, और इसी तरह।
विधि 1 में से 3: फ़्लोचार्ट, सितारे और बैनर

चरण 1. आइकन पर क्लिक करके फ़्लोचार्ट बनाने के लिए उपकरण प्राप्त करें।

चरण 2. इस आइकन पर क्लिक करके कॉलआउट का उपयोग करें।
यह कॉलआउट टूलबार खोलता है।
नोट: ये नए कॉलआउट संस्करण 1 में पुराने को प्रतिस्थापित करते हैं। यदि आपको अभी भी पुराने लोगों की आवश्यकता है, तो आप उन्हें इस या किसी अन्य टूलबार में मैन्युअल रूप से जोड़ सकते हैं।

चरण 3. इस आइकन पर क्लिक करके सितारे और बैनर तक पहुंचें।
आप इन सभी आकृतियों में टेक्स्ट जोड़ सकते हैं।
विधि 2 का 3: ऑब्जेक्ट में टेक्स्ट जोड़ें
चरण 1. जान लें कि ड्राइंग में टेक्स्ट जोड़ने के दो तरीके हैं; एक स्वतंत्र ड्रा ऑब्जेक्ट के रूप में या पहले से खींची गई वस्तु में टेक्स्ट के रूप में एक गतिशील टेक्स्ट फ़्रेम।
बाद के मामले में पाठ वस्तु के साथ एकीकृत है।
-
डायनामिक टेक्स्ट फ़्रेम का उपयोग करें

ओपन ऑफिस ड्रा चरण 6 बुलेट 1. का उपयोग करके मूल आकार बनाएं

चरण 2. टेक्स्ट टूल क्षैतिज या लंबवत स्क्रिप्ट के लिए टेक्स्ट आइकन पर क्लिक करके सक्रिय होता है
-
(इस बाद वाले विकल्प का उपयोग करने में सक्षम होने के लिए आपको टूल्स > विकल्प > भाषा सेटिंग्स > भाषाएं के तहत एशियाई भाषाओं के लिए समर्थन सक्रिय करना होगा)।

ओपन ऑफिस ड्रा चरण 7 बुलेट 1. का उपयोग करके मूल आकार बनाएं -
टेक्स्ट फ़्रेम को सभी ड्रॉ ऑब्जेक्ट्स की तरह ले जाया और घुमाया जा सकता है।

ओपन ऑफिस ड्रा स्टेप 7 बुलेट 2. का उपयोग करके मूल आकार बनाएं

चरण 3. टेक्स्ट कमांड मोड को सक्रिय करने के बाद, उस स्थान पर क्लिक करें जहां आप टेक्स्ट को रखना चाहते हैं।
एक छोटा टेक्स्ट फ्रेम दिखाई देता है। इसमें केवल कर्सर होता है। आप चाहें तो फ्रेम को हिला सकते हैं। टेक्स्ट फ़ॉर्मेटिंग टूलबार प्रकट होता है और आप फ़ॉन्ट प्रकार, फ़ॉन्ट आकार और अन्य टेक्स्ट गुण चुन सकते हैं और अपने टेक्स्ट में टाइप करना शुरू कर सकते हैं।
-
टेक्स्ट फ्रेम टेक्स्ट के साथ बढ़ता है। आप Shift+Enter कुंजी संयोजन के साथ एक लाइन ब्रेक सम्मिलित कर सकते हैं।

ओपन ऑफिस ड्रा चरण 8 बुलेट 1. का उपयोग करके मूल आकार बनाएं -
एंटर कुंजी एक नया पैराग्राफ शुरू करती है। न तो लाइन टूटती है और न ही नए पैराग्राफ टेक्स्ट फ्रेम को समाप्त करते हैं।

ओपन ऑफिस ड्रा चरण 8 बुलेट 2. का उपयोग करके मूल आकार बनाएं

चरण 4. स्थिति पट्टी में सूचना क्षेत्र का निरीक्षण करें:
यह दर्शाता है कि आप टेक्स्ट संपादित कर रहे हैं और वर्तमान कर्सर स्थान - पैराग्राफ, लाइन और कॉलम नंबर के बारे में विवरण भी प्रदान करते हैं।
-
टेक्स्ट इनपुट के दौरान टेक्स्ट प्रॉपर्टीज को भी बदला जा सकता है। कोई भी परिवर्तन कर्सर की स्थिति से आगे दिखाई देगा।

ओपन ऑफिस ड्रा चरण 9 बुलेट 1. का उपयोग करके मूल आकार बनाएं

चरण 5. टेक्स्ट आइकन चुनने के बाद, आप भविष्य के टेक्स्ट को शामिल करने के लिए माउस से एक फ्रेम भी बना सकते हैं।
जब टेक्स्ट फ्रेम की चौड़ाई भरता है तो लाइन ब्रेक फ्रेम के दाहिने किनारे पर स्वचालित रूप से डाला जाता है। हालांकि आप अन्य टेक्स्ट को संपादित करते समय अपनी लाइन ब्रेक डाल सकते हैं, नए पैराग्राफ शुरू कर सकते हैं या टेक्स्ट के किसी भी गुण को बदल सकते हैं।
विधि 3 का 3: ड्रा ऑब्जेक्ट में टेक्स्ट तत्वों का उपयोग करें
चरण 1. ध्यान रखें कि एक टेक्स्ट तत्व अधिकांश ड्रा ऑब्जेक्ट से जुड़ा होता है।
इन तत्वों के माध्यम से किसी वस्तु में टेक्स्ट जोड़ा जा सकता है।
-
इसके अपवाद नियंत्रण तत्व जैसे बटन या सूची बॉक्स, साथ ही 3D दृश्य और उनके संबद्ध तत्व और समूह हैं।

ओपन ऑफिस ड्रा चरण 11 बुलेट 1. का उपयोग करके मूल आकार बनाएं

चरण 2. ड्रा ऑब्जेक्ट के बीच में आपको टेक्स्ट कर्सर के रूप में एक काली पट्टी दिखाई देगी; इनपुट टेक्स्ट पर टाइप करना शुरू करें।
स्टेटस बार निचले बाएं "टेक्स्ट एडिट" और टेक्स्ट के भीतर कर्सर की स्थिति दिखाता है।
-
टेक्स्ट में पैराग्राफ हो सकते हैं और ये बुलेटेड या क्रमांकित सूचियों के रूप में हो सकते हैं। एक नया पैराग्राफ शुरू किए बिना एक नई लाइन के लिए, कुंजी संयोजन Shift+Enter का उपयोग करें (जैसा कि टेक्स्ट दस्तावेज़ों में है)। टेक्स्ट इनपुट को समाप्त करने के लिए, ऑब्जेक्ट के आगे क्लिक करें या Esc कुंजी दबाएं।

ओपन ऑफिस ड्रा स्टेप 12 बुलेट 1. का उपयोग करके मूल आकार बनाएं
वीडियो - इस सेवा का उपयोग करके, कुछ जानकारी YouTube के साथ साझा की जा सकती है।

टिप्स
-
Ctrl कुंजी का प्रभाव दृश्य> ग्रिड मेनू पर स्नैप टू ग्रिड विकल्प की सेटिंग पर निर्भर करता है:
- स्नैप टू ग्रिड ऑन: Ctrl इस गतिविधि के लिए स्नैप विकल्प को निष्क्रिय कर देता है।
- स्नैप टू ग्रिड ऑफ: Ctrl इस गतिविधि के लिए स्नैप विकल्प को सक्रिय करता है।