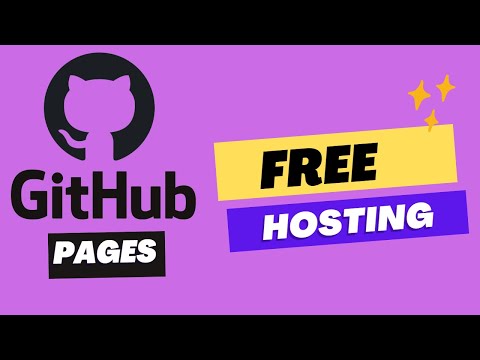Wix.com एक वेबसाइट निर्माता है जो आपको बिना कोडिंग वाली वेबसाइट बनाने की अनुमति देता है। Wix शुरू करने के लिए स्वतंत्र है लेकिन एक दुकान स्थापित करने, ब्रांडिंग हटाने, एक कस्टम डोमेन कनेक्ट करने और बहुत कुछ करने के लिए, आपको किफायती प्रीमियम योजनाओं में से एक का चयन करना होगा।
कदम

चरण 1. Wix वेबसाइट पर जाएं, और एक खाता बनाएं।
यदि आपके पास पहले से खाता है तो आप भी लॉग इन कर सकते हैं।

Step 2. जब आप होमपेज पर पहुंच जाएं तो Start Now बटन पर क्लिक करें।
यह आपको "मेरा खाता" पृष्ठ पर ले जाएगा।

चरण 3. दाईं ओर, स्टार्ट क्रिएटिंग बटन पर क्लिक करें।

चरण 4. एक टेम्पलेट चुनें।
अपना चुनाव करते समय सावधान रहें, क्योंकि Wix एक बार चुने जाने के बाद आपको अपना टेम्प्लेट बदलने नहीं देता है। "संपादित करें" पर क्लिक करें।
इस बारे में सोचें कि आप किस प्रकार की वेबसाइट चाहते हैं और वह विषय चुनें जो सबसे अच्छा बताता है कि आप क्या व्यक्त करना चाहते हैं।

चरण 5. पॉप अप के प्रकट होने की प्रतीक्षा करें।
सुनिश्चित करें कि आपने Wix के लिए अपने पॉप-अप ब्लॉकर को अक्षम कर दिया है।

चरण 6. साइट विवरण (शीर्षक और पाद लेख पाठ) संपादित करें, पृष्ठभूमि का रंग बदलें, और पृष्ठ जोड़ें/हटाएं।

चरण 7. जब आपका काम हो जाए, तो अपना सारा काम सेव कर लें।
Wix स्वतः सहेजता नहीं है, और आप अपना सारा काम खोना नहीं चाहते हैं!

चरण 8. अपनी साइट को नाम दें।
आपकी साइट का नाम इस प्रकार दिखाई देगा: www.wix.com/yourusername/sitename। आप अपना स्वयं का कस्टम डोमेन नाम (www.wix.com/username बिट के बिना) एक मूल्य पर प्राप्त कर सकते हैं।

चरण 9. जब आप अपनी वेबसाइट प्रकाशित करने के लिए तैयार हों, तो कोने में प्रकाशित करें पर क्लिक करें।
अपनी वेबसाइट का आनंद लें।
वीडियो - इस सेवा का उपयोग करके, कुछ जानकारी YouTube के साथ साझा की जा सकती है।

टिप्स
- यदि आप Wix ADI के साथ अच्छे नहीं हैं तो संपादक पर स्विच करना एक अच्छा विचार है।
- संपादक में Wix ऐप बाज़ार की जाँच करना न भूलें। उनके पास बहुत सारी बढ़िया, मुफ़्त चीज़ें हैं जिन्हें आप अपनी वेबसाइट की कार्यक्षमता बढ़ाने के लिए जोड़ सकते हैं।