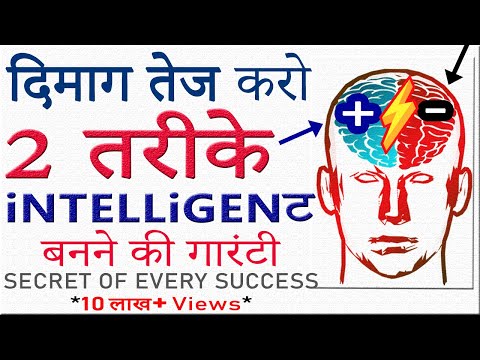फ़्लायर्स जानकारी का प्रसार करने, विशेष ऑफ़र या बिक्री पर ध्यान आकर्षित करने, लोगों को फ़ंडरेज़र या अन्य घटनाओं के लिए सचेत करने, या केवल विशेष घोषणाएँ करने के लिए उपयोगी हो सकते हैं। Microsoft Publisher आपको इनमें से किसी भी उद्देश्य के लिए इसके बिल्ट-इन टेम्प्लेट का उपयोग करके या स्क्रैच से फ़्लायर्स बनाने देता है, और आप संभावित ग्राहकों से प्रतिक्रिया उत्पन्न करने के लिए अपने फ़्लायर को विशेष आंसू के साथ कस्टमाइज़ कर सकते हैं। Microsoft Publisher 2003, 2007 और 2010 का उपयोग करके फ़्लायर कैसे बनाया जाए, इसके लिए निर्देश निम्नलिखित हैं।
कदम

चरण 1. फ़्लायर डिज़ाइन चुनें।
Microsoft प्रकाशक अपने फ़्लायर डिज़ाइन और टेम्प्लेट को उस उद्देश्य के अनुसार व्यवस्थित करता है जिसके लिए आप अपने फ़्लायर का उपयोग करने की योजना बनाते हैं।
- प्रकाशक 2003 में, नए प्रकाशन कार्य फलक में एक डिज़ाइन से "नया" चुनें, फिर प्रिंट के लिए प्रकाशन से "फ़्लायर्स" चुनें और उपलब्ध फ़्लायर प्रकारों की सूची देखने के लिए "फ़्लायर्स" के बाईं ओर स्थित तीर पर क्लिक करें। दाईं ओर पूर्वावलोकन गैलरी से इच्छित डिज़ाइन का चयन करें।
- प्रकाशक 2007 में, लोकप्रिय प्रकाशन प्रकारों में से "फ़्लायर्स" चुनें, फिर नए डिज़ाइन, क्लासिक डिज़ाइन या रिक्त आकार में से 1 डिज़ाइन का चयन करें। आप स्क्रीन के दाईं ओर फ़्लायर विकल्प कार्य फलक के ऊपरी दाएँ भाग में इसका एक बड़ा संस्करण देखने के लिए किसी भी डिज़ाइन पर क्लिक कर सकते हैं।
- प्रकाशक 2010 में, उपलब्ध टेम्प्लेट में से "फ़्लायर्स" चुनें, फिर फ़्लायर टेम्प्लेट के डिस्प्ले से एक डिज़ाइन चुनें। आप स्क्रीन के दाईं ओर फ़्लायर विकल्प कार्य फलक के ऊपरी दाएँ भाग में इसका एक बड़ा संस्करण देखने के लिए किसी भी डिज़ाइन पर क्लिक कर सकते हैं।
- यदि आपको वह डिज़ाइन नहीं दिखाई देता है जो आप चाहते हैं और आपके पास इंटरनेट कनेक्शन है, तो आप Microsoft से अतिरिक्त टेम्पलेट डाउनलोड कर सकते हैं।

चरण 2. तय करें कि आपका फ्लायर हैंडआउट है या सेल्फ-मेलर।
अधिकांश फ़्लायर्स सीधे ग्राहकों (हैंडबिल) को सौंप दिए जाते हैं या उन स्थानों पर रखे जाते हैं जहाँ लोग उन्हें अपने साथ ले जा सकते हैं ताकि वे उस घटना के अनुस्मारक के रूप में प्रचारित कर सकें जो वे प्रचारित करते हैं। हालांकि, बिक्री, अनुदान संचय, और विशेष ऑफ़र ईवेंट अक्सर लक्षित ग्राहकों को सीधे मेल के रूप में भेजे जाते हैं ताकि फ़्लायर्स को सौंपने या रखने की तुलना में अधिक प्रतिक्रिया प्राप्त की जा सके। प्रकाशक में एक फ़्लायर में एक पता जोड़ने से एक दूसरा (पीछे) पृष्ठ बनता है, जिसके शीर्ष तीसरे में डाक और वापसी पते के लिए स्थान शामिल होते हैं। (आप Microsoft Excel स्प्रेडशीट या Microsoft Access डेटाबेस से मेल मर्ज से मेलिंग पते की आपूर्ति करते हैं।) फ़्लायर को सेल्फ़-मेलर बनाने के लिए, निम्न कार्य करें:
- प्रकाशक 2003 में, एक डाक पता शामिल करने के लिए ग्राहक पते के अंतर्गत "शामिल करें" चुनें या इसे बाहर करने के लिए "कोई नहीं" चुनें।
- प्रकाशक 2007 और 2010 में, मेलिंग पता शामिल करने के लिए "ग्राहक पता शामिल करें" बॉक्स को चेक करें और इसे छोड़ने के लिए बॉक्स को अनचेक करें।
- यदि आप अपने फ़्लायर को रिक्त टेम्पलेट से बनाना चुनते हैं, तो फ़्लायर के पीछे एक मेलिंग अनुभाग शामिल करने का विकल्प उपलब्ध नहीं है।

चरण 3. तय करें कि आपके फ्लायर में ग्राफिक शामिल होना चाहिए या नहीं।
कुछ उपलब्ध टेम्प्लेट में प्लेसहोल्डर छवि के रूप में सूर्यास्त ग्राफ़िक शामिल होता है और आपको अपने फ़्लायर में ग्राफ़िक को शामिल करने या बाहर करने का विकल्प प्रदान करता है। ग्राफ़िक को शामिल करने से आपके फ़्लायर में विज़ुअल अपील जुड़ सकती है, खासकर यदि ग्राफ़िक उस विशिष्ट ईवेंट, घोषणा या ऑफ़र के लिए प्रासंगिक है जिसका वह प्रचार कर रहा है। यदि आप अपना फ़्लायर बनाते समय प्लेसहोल्डर ग्राफ़िक रखते हैं, तो आप बाद में इसे अपनी स्वयं की ग्राफ़िक छवि के लिए बदल सकते हैं।
- प्रकाशक 2003 में ग्राफिक प्लेसहोल्डर को शामिल करने के लिए, इसे शामिल करने के लिए ग्राफिक के तहत "शामिल करें" चुनें या इसे बाहर करने के लिए "कोई नहीं" चुनें।
- प्रकाशक 2007 या 2010 में अपना स्वयं का ग्राफ़िक शामिल करने के लिए, ग्राफ़िक को शामिल करने के लिए "ग्राफ़िक शामिल करें" बॉक्स को चेक करें और इसे बाहर करने के लिए बॉक्स को अनचेक करें।
- यदि आप अपने फ़्लायर को रिक्त टेम्पलेट से बनाना चुनते हैं तो यह विकल्प उपलब्ध नहीं है। हालाँकि, आप अपने प्रकाशक के संस्करण में चित्र सम्मिलित करें सुविधा के साथ एक चित्र या अन्य ग्राफ़िक ऑब्जेक्ट सम्मिलित कर सकते हैं।

चरण 4. किसी भी आवश्यक आंसू को शामिल करें।
यदि आप अपने फ़्लायर का उपयोग उन लोगों से जानकारी प्राप्त करने के लिए कर रहे हैं, जो इसे देखते हैं, या किसी बिक्री या विशेष ऑफ़र को बढ़ावा देने के लिए, आप उनसे वह जानकारी प्राप्त करने के लिए या उनके हाथों में एक कूपन रखने के लिए आंसू जोड़ना चाहेंगे। उन्हें आने के लिए प्रोत्साहित करने के लिए। टियर-ऑफ ड्रॉपडाउन कई विकल्प प्रदान करता है:
- कोई नहीं। इस विकल्प को चुनें यदि आपका फ्लायर पूरी तरह से पाठक को बिना किसी प्रोत्साहन या बदले में पाठक से जानकारी मांगे बिना जानकारी प्रस्तुत करने के लिए डिज़ाइन किया गया है।
- संपर्क जानकारी। यह विकल्प चुनें यदि आपका फ़्लायर ग्राहकों को आकर्षित करने के लिए डिज़ाइन किया गया है और लोगों ने आपकी संपर्क जानकारी को फाड़ दिया है, जबकि फ़्लायर अन्य ग्राहकों को आकर्षित करने के लिए पोस्ट किया गया है। (कुछ टेम्प्लेट पहले से ही इस तरह के आंसू को दिखाने के लिए डिज़ाइन किए गए हैं और इसलिए टियर-ऑफ ड्रॉपडाउन विकल्पों का समर्थन नहीं करते हैं।)
- कूपन। यदि आपका फ़्लायर किसी बिक्री या विशेष ऑफ़र का प्रचार कर रहा है और आप अपने विज्ञापन का जवाब देने वाले लोगों को छूट की पेशकश करना चाहते हैं तो इस विकल्प को चुनें।
- आर्डर फार्म। यदि आपका फ़्लायर किसी उत्पाद या सेवा पर किसी विशेष ऑफ़र का प्रचार कर रहा है और आप इसके साथ ग्राहकों से ऑर्डर मांग रहे हैं तो यह विकल्प चुनें।
- प्रतिक्रिया प्रपत्र। इस विकल्प को चुनें यदि आपका फ़्लायर किसी उत्पाद, सेवा या ईवेंट का प्रचार कर रहा है और आप यह पता लगाने की कोशिश कर रहे हैं कि क्या कोई इसमें रुचि रखता है और अधिक जानकारी प्राप्त करने के लिए। (कुछ टेम्प्लेट पहले से ही इस जानकारी को मांगने के लिए डिज़ाइन किए गए हैं और इसलिए टियर-ऑफ ड्रॉपडाउन विकल्पों का समर्थन नहीं करते हैं।)
- साइन-अप फॉर्म। इस विकल्प को चुनें, यदि प्रतिक्रिया फ़ॉर्म के लिए, आपका फ़्लायर किसी ईवेंट का प्रचार कर रहा है और आप यह पता लगाने की कोशिश कर रहे हैं कि क्या कोई इसमें रुचि रखता है और, इससे भी महत्वपूर्ण बात, इसमें भाग लेने या सहायता करने के इच्छुक हैं। साइन-अप फ़ॉर्म पोस्ट किए गए फ़्लायर्स के साथ उपयोग किए जाने की अधिक संभावना है, जबकि प्रतिक्रिया फ़ॉर्म स्व-मेलर्स के लिए अधिक उपयुक्त हैं। (कुछ टेम्प्लेट पहले से ही इस जानकारी को मांगने के लिए डिज़ाइन किए गए हैं और इसलिए टियर-ऑफ ड्रॉपडाउन विकल्पों का समर्थन नहीं करते हैं।)
- यदि आप अपने फ़्लायर को खरोंच से बना रहे हैं तो टियर-ऑफ़ विकल्प भी उपलब्ध नहीं हैं।

चरण 5. अपने फ्लायर के लिए रंग और फ़ॉन्ट योजना चुनें।
प्रत्येक फ़्लायर टेम्प्लेट एक डिफ़ॉल्ट रंग और फ़ॉन्ट योजना के साथ आता है, लेकिन यदि आप एक अलग रंग या फ़ॉन्ट योजना का उपयोग करना चाहते हैं, तो आप उपयुक्त नई योजना का चयन करके ऐसा कर सकते हैं। रंग योजना ड्रॉपडाउन में नामित रंग योजनाओं में से एक नई रंग योजना चुनें और फ़ॉन्ट योजना ड्रॉपडाउन से एक नया फ़ॉन्ट चुनें।
- आप रंग योजना या फ़ॉन्ट योजना ड्रॉपडाउन से "नया बनाएं" विकल्प चुनकर अपना स्वयं का कस्टम रंग या फ़ॉन्ट योजना भी बना सकते हैं।
- यदि आप प्रकाशक में अन्य विपणन सामग्री का उत्पादन कर रहे हैं, जैसे ब्रोशर, उपहार प्रमाण पत्र, या विशेष स्टेशनरी, तो आपको अपने व्यवसाय के लिए एक सुसंगत ब्रांड पहचान प्रस्तुत करने के लिए इन सभी सामग्रियों के लिए एक ही रंग और फ़ॉन्ट योजना का चयन करना चाहिए।

चरण 6. अपनी कंपनी की जानकारी डालें।
यदि आप प्रकाशक 2003 का उपयोग कर रहे हैं, तो प्रोग्राम आपको इस जानकारी का पहली बार उपयोग करने के लिए संकेत देता है। बाद में, आप इस जानकारी को अपने फ़्लायर में सम्मिलित करने के लिए संपादन मेनू में व्यक्तिगत जानकारी से चुनें। प्रकाशक 2007 और 2010 में, आप व्यावसायिक सूचना ड्रॉपडाउन से अपनी कंपनी की जानकारी सेट का चयन कर सकते हैं या एक नया सूचना सेट बनाने के लिए "नया बनाएं" का चयन कर सकते हैं। यह जानकारी आपके फ्लायर में डाली जाएगी।

चरण 7. फ्लायर बनाएं।
प्रकाशक 2007 और 2010 में, अपना फ़्लायर बनाने के लिए कार्य फलक के निचले भाग में "बनाएँ" बटन पर क्लिक करें। (प्रकाशक 2003 स्वचालित रूप से इस बिंदु पर मान लेता है कि आप एक फ़्लायर बना रहे हैं और इसके कार्य फलक पर एक बनाएँ बटन की सुविधा नहीं है।)
इस बिंदु पर, आप या तो ब्रोशर का प्रिंट आउट लेना चाहते हैं या डिजाइन पर अपना इनपुट प्राप्त करने के लिए दूसरों को ईमेल करने के लिए इसका एक पीडीएफ बनाना चाहते हैं।

चरण 8. किसी भी प्लेसहोल्डर टेक्स्ट को अपने टेक्स्ट से बदलें।
उस टेक्स्ट पर क्लिक करें जिसे आप बदलना चाहते हैं और टेक्स्ट फ़ील्ड में अपना नया टेक्स्ट टाइप करें।
- टेक्स्ट ज्यादातर मामलों में बॉक्स में फिट होने के लिए स्वचालित रूप से आकार बदल जाएगा। यदि आपको टेक्स्ट को एक निश्चित आकार में सेट करने की आवश्यकता है, तो या तो फॉर्मेट मेनू से "ऑटोफिट टेक्स्ट" चुनें और फिर "डू नॉट ऑटोफिट" (प्रकाशक 2003 और 2007) चुनें या टेक्स्ट बॉक्स के टेक्स्ट ग्रुप में "टेक्स्ट फिट" चुनें। उपकरण स्वरूप रिबन और फिर "स्वतः फ़िट न करें" (प्रकाशक 2010) का चयन करें। फिर आप मैन्युअल रूप से एक नया टेक्स्ट आकार चुन सकते हैं।
- ब्रोशर के दोनों ओर किसी अन्य पाठ के लिए इस चरण को दोहराएं जिसे आप बदलना चाहते हैं।

चरण 9. किसी भी प्लेसहोल्डर चित्रों को अपने स्वयं के चित्रों से बदलें।
उस तस्वीर पर राइट-क्लिक करें जिसे आप बदलना चाहते हैं, फिर पॉपअप मेनू से "चेंज पिक्चर" चुनें और चुनें कि नई तस्वीर कहां से आएगी। यदि आपके फ़्लायर में 1 से अधिक प्लेसहोल्डर चित्र हैं, तो किसी भी अन्य चित्र के लिए इस चरण को दोहराएं जिसे आप बदलना चाहते हैं।

चरण 10. फ्लायर को सेव करें।
फ़ाइल मेनू (प्रकाशक 2003 या 2007) से या फ़ाइल टैब पृष्ठ (प्रकाशक 2010) के बाएं किनारे पर मेनू से "सहेजें" या "इस रूप में सहेजें" चुनें। अपने फ्लायर को एक वर्णनात्मक नाम दें।

चरण 11. आवश्यकतानुसार अपने फ्लायर की प्रतियां प्रिंट करें।
अपने फ़्लायर को पहली बार प्रिंट करने से पहले, सुनिश्चित करें कि सब कुछ ठीक वैसा ही है जैसा आप चाहते हैं।
यदि आप अपने फ़्लायर को पेशेवर रूप से मुद्रित करने की योजना बना रहे हैं, तो आप इसे सहेजना या पीडीएफ प्रारूप में परिवर्तित करना चाहेंगे, क्योंकि अधिकांश प्रिंटर उस प्रारूप में दस्तावेज़ प्राप्त करना पसंद करते हैं।
वीडियो - इस सेवा का उपयोग करके, कुछ जानकारी YouTube के साथ साझा की जा सकती है।

टिप्स
- अपने फ़्लायर लेआउट को यथोचित रूप से रखें लेकिन पूरी तरह से सममित नहीं। संतुलन बिंदु को केंद्र से थोड़ा दूर रखने से आपके फ़्लायर को और अधिक नेत्रहीन उत्तेजक बना सकते हैं, जब तक आप पाठ और ग्राफिक्स का उपयोग करने में आसान बनाने के लिए पर्याप्त स्थान की अनुमति देते हैं। आपका अधिकांश पाठ जो एक पंक्ति से अधिक समय तक चलता है, या तो वाम-औचित्य या पूर्ण-औचित्य होना चाहिए, लेकिन आप जोर देने के लिए कुछ स्थानों पर दाएँ-औचित्य पाठ का उपयोग कर सकते हैं, विशेष रूप से उन डिज़ाइनों के संयोजन के साथ जो एक पर रंग के ऊर्ध्वाधर ब्लॉक का उपयोग करते हैं पक्ष।
- जब आप पहली बार एक फ़्लायर को स्क्रैच से डिज़ाइन करते हैं, तो आप पहले टेम्प्लेट से कई फ़्लायर्स बनाना चाहते हैं और उनसे तत्वों को अपने ब्लैंक फ़्लायर पर कट और पेस्ट कर सकते हैं।
- यदि आप अपने फ़्लायर में एक कूपन शामिल करते हैं, तो सुनिश्चित करें कि कूपन में आपकी कंपनी की पर्याप्त जानकारी, या संभवतः एक लोगो वॉटरमार्क शामिल है, ताकि आपके साथ जुड़ा कोई भी व्यक्ति कूपन को प्रस्तुत किए जाने पर आसानी से मान्य के रूप में पहचान सके।
- अपने फ्लायर में फोंट की कुल संख्या कम से कम रखें। आम तौर पर, आपको सेरिफ़ और सेन्स सेरिफ़ फ़ॉन्ट को मिलाना नहीं चाहिए, हालाँकि आप शीर्षक के लिए एक सादे बिना सेरिफ़ फ़ॉन्ट और बॉडी टेक्स्ट के लिए एक सेरिफ़ फ़ॉन्ट का उपयोग कर सकते हैं। केवल जोर देने के लिए बोल्डिंग और इटैलिक का प्रयोग करें।
- आप क्लिप ऑर्गनाइज़र, डिज़ाइन गैलरी (प्रकाशक 2003 और 2007), या इन्सर्ट मेनू रिबन (प्रकाशक 2010) के बिल्डिंग ब्लॉक्स समूह के तत्वों का उपयोग करके अपने फ़्लायर की उपस्थिति को और बढ़ा सकते हैं।
चेतावनी
- पीरियड्स के बाद केवल सिंगल स्पेसिंग का इस्तेमाल करें। एक अवधि के बाद दो रिक्त स्थान वाक्यों के बीच बड़े अंतराल उत्पन्न कर सकते हैं जब पाठ को छोटे बिंदु आकार में पुन: स्वरूपित किया जाता है।
- यदि आप अपने फ़्लायर को एक सेल्फ़-मेलर के रूप में बना रहे हैं, तो पता की ओर मुद्रित पंक्तियों का उपयोग यह चिन्हित करने के लिए न करें कि कागज़ को कहाँ मोड़ना है, क्योंकि एक पंक्ति में बिल्कुल मोड़ना मुश्किल हो सकता है।
- शीर्षक से अधिक के लिए ब्लॉक कैपिटल का उपयोग न करें, क्योंकि उन्हें एक पैराग्राफ में पढ़ना मुश्किल हो सकता है। स्क्रिप्ट और अन्य सजावटी फोंट के सभी अपरकेस डिस्प्ले से भी बचें।