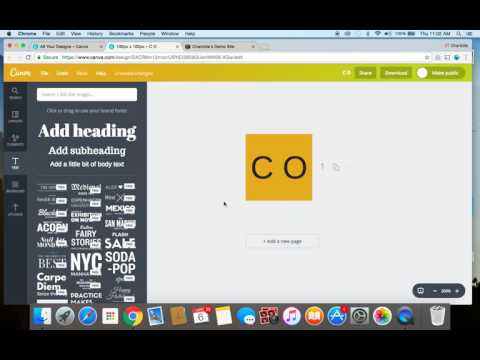वेब ब्राउज़र में टूलबार बहुत अच्छी विशेषताएं हैं जो उपयोगकर्ताओं को तुरंत ब्राउज़र को कॉन्फ़िगर करने देती हैं। यह आपको टूलबार में कस्टम टूल डालने देगा, जो आपको ब्राउज़र को बेहतर तरीके से नियंत्रित करने में मदद करता है। आप जिस ब्राउज़र का उपयोग कर रहे हैं, उसके आधार पर टूलबार को सक्षम करने की प्रक्रिया अलग-अलग होगी, लेकिन कुल मिलाकर यह कुछ सरल चरणों के साथ किया जा सकता है।
कदम
विधि 1 में से 3: Google Chrome में टूलबार को सक्षम करना

चरण 1. गूगल क्रोम खोलें।
इसके डेस्कटॉप शॉर्टकट आइकन पर डबल-क्लिक करके ऐसा करें।

चरण 2. "विकल्प" मेनू पर जाएं।
यह ऊपरी-दाएँ कोने में क्षैतिज रूप से खड़ी रेखाएँ होनी चाहिए।

चरण 3. "टूल्स" चुनें और फिर "एक्सटेंशन" पर जाएं।
” यह मेनू आपको चलाने के लिए कौन से एक्सटेंशन और टूलबार चुनने देगा।

चरण 4. टूलबार को सक्षम करें।
सूची से एक टूलबार चुनें, और "सक्षम करें" बॉक्स पर क्लिक करें।

चरण 5. Google क्रोम को पुनरारंभ करें।
क्रोम को बंद करने के लिए ब्राउजर के ऊपरी दाएं कोने में लाल एक्स बटन दबाएं, फिर डेस्कटॉप पर इसके शॉर्टकट आइकन पर दोबारा डबल-क्लिक करें।
विधि 2 का 3: फ़ायर्फ़ॉक्स में टूलबार को सक्षम करना

चरण 1. फ़ायरफ़ॉक्स लॉन्च करें।
इसके डेस्कटॉप शॉर्टकट आइकन पर डबल-क्लिक करके ऐसा करें।

चरण 2. "मेनू" बटन पर जाएं।
यह ब्राउज़र के ऊपरी-दाएँ कोने में होना चाहिए, जो स्टैक्ड लाइनों की तरह दिखता है।

चरण 3. विस्तारित मेनू के तहत "कस्टमाइज़ करें" चुनें।
इसके बाद इसे विभिन्न प्रकार के टूल प्रदर्शित करने चाहिए जिन्हें आप टूलबार में पूरी तरह से अनुकूलित करने के लिए जोड़ सकते हैं।

चरण 4. “टाइटल बार” चुनें।
” टूलबार के लिए फायरफॉक्स का टर्म टाइटल बार है। अपने टूलबार को कस्टमाइज़ करना शुरू करने के लिए कस्टमाइज़ मेनू में इस विकल्प पर क्लिक करें।

चरण 5. टूलबार को अनुकूलित करें।
बस बाएं पैनल में टूल को टूलबार में खींचें और छोड़ें।

चरण 6. हरा "बाहर निकलें अनुकूलित करें" बटन दबाएं।
यह आपकी नई टूलबार को सहेजना चाहिए।
विधि 3 का 3: Internet Explorer में टूलबार को सक्षम करना

चरण 1. इंटरनेट एक्सप्लोरर (आईई) लॉन्च करें।
इसके डेस्कटॉप शॉर्टकट आइकन पर डबल-क्लिक करके ऐसा करें।

चरण 2. “टूल्स” पर क्लिक करें।
” यह बटन विंडो के शीर्ष पर स्थित होना चाहिए।

चरण 3. “ऐड-ऑन प्रबंधित करें” पर क्लिक करें।
” यह एक मेनू खोलना चाहिए जो आपको यह चुनने देगा कि आप कौन से टूलबार और ऐड-ऑन सक्षम करना चाहते हैं।

चरण 4. एक टूलबार सक्षम करें।
उस टूलबार का चयन करें जिसे आप सक्षम करना चाहते हैं, फिर विंडो के निचले-दाएं कोने में "सक्षम करें" बटन पर क्लिक करें।

चरण 5. IE को पुनरारंभ करें।
IE को बंद करने के लिए ब्राउज़र के शीर्ष-दाएं कोने में लाल X बटन दबाएं, फिर डेस्कटॉप पर इसके शॉर्टकट आइकन पर दोबारा डबल-क्लिक करें।