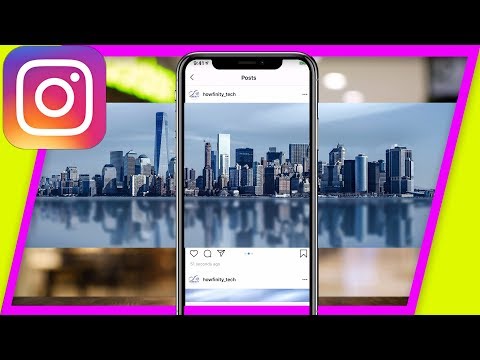मैक के ऑपरेटिंग सिस्टम के प्रत्येक अपडेट के साथ फाइलों और दस्तावेजों का पता लगाने के लिए नए और तेज तरीके आते हैं। स्पॉटलाइट के अपडेट और मैकओएस सिएरा पर सिरी को जोड़ने से मैक की तुलना में फाइलों और दस्तावेजों का पता लगाने के लिए अधिक लचीले और गतिशील तरीके मिलते हैं।
कदम
विधि 1 में से 3: Siri. का उपयोग करना

चरण 1. सिरी खोलें।
macOS Sierra पर, Siri आपको अपनी आवाज़ से फ़ाइलें खोजने देता है; यदि आप जानते हैं कि आप जिस दस्तावेज़ की तलाश कर रहे हैं, उसे क्या कहा जाता है, तो इसे एक्सेस करने का यह एक त्वरित तरीका हो सकता है। सिरी खोलने के लिए, आप या तो कर सकते हैं:
- अपनी स्क्रीन के ऊपरी-दाएँ कोने में सिरी आइकन पर क्लिक करें (लाल, हरे और नीले रंग की तरंग दैर्ध्य प्रदर्शित करने वाला एक काला घेरा)।
- कमांड + स्पेस को दबाकर रखें।

चरण 2. फ़ाइल नाम खोजें।
यदि आप उस फ़ाइल का नाम जानते हैं जिसे आप खोलना चाहते हैं, तो सिरी को फ़ाइल खोलने के लिए कहें। धीमी और स्पष्ट आवाज के साथ कहें:
फ़ाइल का नाम खोलें।

चरण 3. शब्द या वाक्यांश द्वारा फ़ाइल खोजें।
यदि आप सुनिश्चित नहीं हैं कि आप जिस फ़ाइल को खोलना चाहते हैं उसका नाम क्या है, लेकिन इसमें कितने भी शब्द शामिल हैं, इसके बारे में जानते हैं, तो आप सिरी को निम्न को बता सकते हैं:
मुझे खोज शब्द वाली फ़ाइलें दिखाएं।

चरण 4. दिनांक के अनुसार फ़ाइलें खोजें।
शायद आप देख सकते हैं कि यह कहाँ जा रहा है। किसी विशेष दिन के सभी कार्यों का पता लगाने के लिए, कमांड का प्रयास करें:
मुझे [माह, दिन] से फ़ाइलें दिखाएँ।

चरण 5. एक आवेदन खोलें।
यदि आप उस एप्लिकेशन को खोलकर फ़ाइल ढूंढना पसंद करते हैं जिसमें इसे सहेजा गया था, तो बस सिरी को उस एप्लिकेशन को खोलने के लिए कहें।
विधि 2 का 3: स्पॉटलाइट का उपयोग करना

चरण 1. स्पॉटलाइट खोलें।
स्पॉटलाइट एक खोज फ़ंक्शन है जो आपको अपने कंप्यूटर पर सभी सहेजे गए डेटा का पता लगाने की अनुमति देता है। आप स्पॉटलाइट को दो तरीकों में से एक खोल सकते हैं:
- कमांड + स्पेस दबाएं।
- अपनी स्क्रीन के ऊपरी-दाएँ कोने में आवर्धक कांच पर क्लिक करें।

चरण 2. एक फ़ाइल नाम टाइप करें।
जैसे ही आप इसे खोज बार में टाइप करते हैं, स्पॉटलाइट आपके द्वारा खोजी जा रही फ़ाइल से मेल खाने वाली फ़ाइल के नाम के साथ स्वतः पूर्ण हो जाएगा।

चरण 3. फ़ाइल से टेक्स्ट टाइप करें।
यदि आप सुनिश्चित नहीं हैं कि फ़ाइल को क्या कहा जाता है, लेकिन फ़ाइल में निहित कोई शब्द या वाक्यांश याद है, तो आप उसे टाइप कर सकते हैं। आपके खोज शब्द वाली फ़ाइलों की एक सूची परिणाम सूची में दिखाई देगी।
अपने खोज शब्दों को एक स्थान से अलग करके, आप अपने खोज शब्दों को क्रम में दर्ज करने से बच सकते हैं।

चरण 4. अपना ब्राउज़र इतिहास खोजें।
स्पॉटलाइट आपको अपने ब्राउज़र डेटा में दर्ज की गई जानकारी को देखने की अनुमति देता है, जैसे कि आपके बुकमार्क या इतिहास। इनमें से किसी एक को खोजने पर योग्य परिणाम सामने आएंगे।
विधि 3 का 3: खोजक का उपयोग करना

चरण 1. इसे खोलने के लिए फाइंडर पर क्लिक करें।
यह आपकी स्क्रीन के निचले-बाएँ कोने में, आपके डॉक में मुस्कुराता हुआ नीला चिह्न है। क्लिक करने पर फाइंडर खुल जाएगा,
यदि आपने अपने डॉक को स्क्रीन के किसी भिन्न भाग में ले जाया है, तो आपका फ़ाइंडर वह स्थान होगा जहाँ आपने अपना डॉक स्थानांतरित किया है।

चरण 2. स्थान के आधार पर फ़ाइल खोजें।
अपने Finder में बाएँ हाथ के साइडबार में, आपको अपने कंप्यूटर पर उन स्थानों की सूची दिखाई देगी जहाँ फ़ाइलें सहेजी जाती हैं। उस स्थान के आधार पर खोजने के लिए इनमें से किसी भी आइकन पर क्लिक करें।
- अपने कंप्यूटर की सभी फाइलों को एक ही दृश्य में देखने के लिए "ऑल माई फाइल्स" पर क्लिक करें।
- अपने कंप्यूटर पर सभी एप्लिकेशन की सूची देखने के लिए "एप्लिकेशन" पर क्लिक करें (जिसमें स्वयं, सहेजी गई फ़ाइलें हो सकती हैं)।
- आपके डेस्कटॉप पर सहेजी गई फ़ाइलों को देखने के लिए डेस्कटॉप पर क्लिक करें। यह वह जगह है जहाँ स्क्रीनशॉट डिफ़ॉल्ट रूप से सहेजे जाते हैं।
- किसी बाहरी साइट से डाउनलोड करके प्राप्त किए गए आइटम देखने के लिए डाउनलोड पर क्लिक करें।

चरण 3. अपने परिणामों का दृश्य बदलें।
Finder में, आप अपने परिणामों को थंबनेल, लाइन आइटम या स्लाइड शो के रूप में देख सकते हैं। इन डिस्प्ले के बीच टॉगल करने के लिए विंडो के शीर्ष के पास (दो नेविगेशन एरो के दाईं ओर) चार बटन पर क्लिक करें।

चरण 4. अपने परिणाम व्यवस्थित करें।
अपने खोज परिणामों को उनके नाम, फ़ाइल प्रकार, संबद्ध एप्लिकेशन, आकार, या तिथि के अनुसार व्यवस्थित करने के लिए छह बॉक्स और नीचे की ओर इंगित करने वाले तीर वाले बटन पर क्लिक करें।