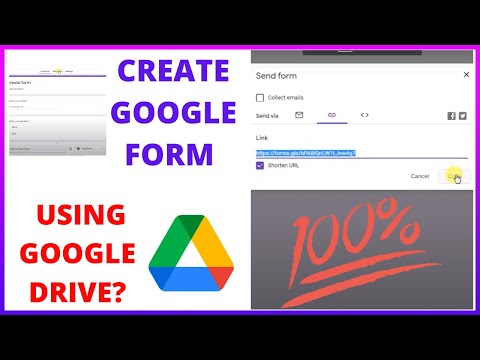Google मानचित्र किसी नए स्थान या स्थान पर नेविगेट करने के लिए उपयोगी हो सकता है। आप इसका उपयोग सर्वोत्तम मार्ग या मार्ग विकल्प खोजने के लिए भी कर सकते हैं और उसी के अनुसार अपनी यात्रा की योजना बना सकते हैं। आप अपने परिवहन के तरीके के आधार पर बारी-बारी से दिशा-निर्देश और विभिन्न मार्ग प्राप्त कर सकते हैं। आप यह भी बता पाएंगे कि आपको अपनी मंजिल तक पहुंचने में कितना समय लगेगा।
कदम
विधि 1 में से 2: ब्राउज़र पर

चरण 1. गूगल मैप्स पर जाएं।
साइट पर जाने के लिए आप अपने कंप्यूटर पर किसी भी वेब ब्राउज़र का उपयोग कर सकते हैं।

चरण 2. अपने गंतव्य की पहचान करें।
पृष्ठ के ऊपरी बाएँ कोने पर खोज बॉक्स का उपयोग करें, और अपने पहले पड़ाव का स्थान या पता टाइप करें। संभावित परिणामों की एक छोटी सूची नीचे आ जाएगी। सही विकल्प पर क्लिक करें, और नक्शा स्वचालित रूप से आपके द्वारा निर्धारित स्थान पर आ जाएगा।

चरण 3. अपने शुरुआती स्थान की पहचान करें।
पृष्ठ के ऊपरी बाएँ कोने पर अनुभाग पर वापस जाएँ। आपके द्वारा सेट किया गया गंतव्य वहां प्रदर्शित होता है। इसके बगल में "दिशा" बटन पर क्लिक करें, और एक नया क्षेत्र दिखाई देगा जहां आप अपना प्रारंभिक स्थान या पता टाइप कर सकते हैं।
संभावित परिणामों की एक सूची नीचे गिर जाएगी। अपने चयन पर क्लिक करें, और मानचित्र आपको इस प्रारंभिक स्थान से आपके गंतव्य तक के मार्ग दिखाने के लिए स्वतः विस्तृत हो जाएगा।

चरण 4. अधिक स्टॉप जोड़ें।
आपके पहले पड़ाव के ठीक नीचे एक प्लस बटन है। एक नया फ़ील्ड जोड़ने के लिए उस पर क्लिक करें जहाँ आप अपनी यात्रा के दूसरे पड़ाव में टाइप कर सकते हैं। संभावित परिणामों की एक शॉर्टलिस्ट नीचे आ जाएगी। अपने चयन पर क्लिक करें, और मानचित्र में स्वचालित रूप से अतिरिक्त स्टॉप शामिल हो जाएगा।
अन्य सभी स्टॉप के लिए इस चरण को दोहराएं जो आप उसी यात्रा में करेंगे।

चरण 5. एक परिवहन मोड का चयन करें।
पृष्ठ के ऊपरी बाएँ कोने पर अनुभाग के ऊपर एक टूलबार है। इसमें Google मानचित्र द्वारा समर्थित परिवहन के साधन शामिल हैं। मोड़-दर-मोड़ दिशा-निर्देशों के लिए, टूलबार पर उपयुक्त बटन या आइकन पर क्लिक करें।
- ड्राइविंग के लिए- यदि आप गाड़ी चला रहे हैं, तो टूलबार पर कार आइकन पर क्लिक करें। यह आमतौर पर डिफ़ॉल्ट मार्ग है।
- ट्रांज़िट के लिए- यदि आप बस, ट्रेन, सबवे या अन्य सार्वजनिक परिवहन द्वारा यात्रा कर रहे हैं, तो टूलबार पर ट्रेन आइकन पर क्लिक करें। सभी सार्वजनिक परिवहन मार्गों को समायोजित करने के लिए मानचित्र पर मार्ग थोड़े बदल जाएंगे।
- पैदल चलने के लिए- यदि आप पैदल चल रहे हैं, तो टूलबार पर पैदल यात्री चिह्न पर क्लिक करें। पैदल मार्गों को समायोजित करने के लिए मानचित्र पर मार्गों में थोड़ा बदलाव किया जाएगा।
- साइकिल चलाने के लिए- यदि आप बाइक चला रहे हैं या साइकिल चला रहे हैं, तो टूलबार पर साइकिलिंग आइकन पर क्लिक करें। सुरक्षित बाइकिंग मार्गों को समायोजित करने के लिए मानचित्र पर मार्ग थोड़े बदल जाएंगे।

चरण 6. मार्ग देखें।
आपके द्वारा चुने जा सकने वाले मार्गों पर आपको कई विकल्प दिए जा सकते हैं, जिनमें से प्रत्येक की अपनी अवधि और दूरी के साथ आपके द्वारा चुने गए परिवहन मोड के माध्यम से पहचान की जाती है। सबसे छोटा रास्ता रंगीन होगा ताकि आप उसे आसानी से ढूंढ सकें।

चरण 7. एक मार्ग का चयन करें।
प्रदान किए गए मार्गों से, उस पर क्लिक करें जिसका आप उपयोग करना चाहते हैं। "विवरण" लिंक पर क्लिक करें, और पृष्ठ के ऊपरी बाएं कोने का विस्तार आपको आपके शुरुआती स्थान से आपके गंतव्य तक सड़क-दर-सड़क या मोड़-दर-मोड़ दिशा-निर्देश दिखाने के लिए होगा।

चरण 8. अपने मार्ग की योजना बनाएं।
अपनी यात्रा की योजना बनाने के लिए दिए गए निर्देशों का उपयोग करें। प्रत्येक चरण स्पष्ट रूप से इंगित करता है कि आपको किस दिशा में जाना है, आपको किस सड़क पर होना चाहिए और कितनी दूरी तय करनी है। यदि आपकी यात्रा लंबी है, तो आप अपने मार्ग में आवश्यक स्टॉप, जैसे गैस स्टेशन, होटल या मोटल और रेस्तरां शामिल कर सकते हैं। आप इन्हें मानचित्र पर उनके संगत चिह्नों और नामों से आसानी से पहचान सकते हैं, और धन चिह्न पर क्लिक करके और फिर अपने इच्छित स्टॉप के चिह्न पर क्लिक करके उन्हें अपने मार्ग में जोड़ सकते हैं।
- मेट्रो- आप नक्शे पर नीले "एम" आइकन द्वारा मेट्रो या मेट्रो स्टॉप की पहचान कर सकते हैं।
- होटल/मोटल- आप मानचित्र पर भूरे रंग के बेड आइकन द्वारा होटल और मोटल की पहचान कर सकते हैं।
- कॉफ़ीहाउस- आप मानचित्र पर ऑरेंज कॉफ़ी कप आइकन द्वारा कॉफ़ीहाउस स्थानों की पहचान कर सकते हैं।
- रेस्तरां- आप मानचित्र पर नारंगी चम्मच-और-कांटा आइकन द्वारा रेस्तरां या फास्ट-फूड स्थानों की पहचान कर सकते हैं।
- बैंक- आप मानचित्र पर नीले डॉलर के चिह्न से बैंक स्थानों की पहचान कर सकते हैं।
- शॉपिंग सेंटर- आप मानचित्र पर नीले रंग के हैंडबैग आइकन द्वारा शॉपिंग सेंटर या स्टोर स्थानों की पहचान कर सकते हैं।
- मंडी। आप मानचित्र पर नीले शॉपिंग कार्ट आइकन द्वारा किराना या बाज़ार स्थानों की पहचान कर सकते हैं।
- चर्च-आप नक्शे पर भूरे रंग के चर्च आइकन द्वारा चर्च के स्थानों की पहचान कर सकते हैं।
- पार्क- आप मानचित्र पर हरे पेड़ के आइकन द्वारा पार्क स्थानों की पहचान कर सकते हैं।
- अस्पताल- आप मानचित्र पर लाल "एच" आइकन द्वारा अस्पताल के स्थानों की पहचान कर सकते हैं।
- स्कूल-आप नक्शे पर भूरे रंग के हैट आइकन द्वारा स्कूल के स्थानों की पहचान कर सकते हैं।
- पुस्तकालय- आप मानचित्र पर भूरे रंग के पुस्तक चिह्न द्वारा पुस्तकालय के स्थानों की पहचान कर सकते हैं।
विधि २ का २: मोबाइल ऐप पर

चरण 1. Google मानचित्र लॉन्च करें।
अपने मोबाइल डिवाइस पर Google मैप्स ऐप देखें और उस पर टैप करें।

चरण 2. अपने गंतव्य की पहचान करें।
पृष्ठ के ऊपरी बाएँ कोने पर खोज बॉक्स का उपयोग करें और अपने गंतव्य का स्थान या पता टाइप करें। संभावित परिणामों की एक शॉर्टलिस्ट नीचे आ जाएगी। अपने चयन को टैप करें, और नक्शा स्वचालित रूप से आपको आपके द्वारा निर्धारित स्थान पर खींच लेगा।

चरण 3. अपने शुरुआती स्थान की पहचान करें।
पृष्ठ के ऊपरी बाएँ कोने पर अनुभाग पर वापस जाएँ। आपके द्वारा सेट किया गया गंतव्य वहां प्रदर्शित होता है। इसे टैप करें, और एक नया फ़ील्ड दिखाई देगा जहां आप अपने शुरुआती स्थान या पते में टाइप कर सकते हैं। उस पर टैप करें और अपनी शुरुआती लोकेशन टाइप करें।
संभावित परिणामों की एक सूची नीचे गिर जाएगी। अपने चयन को टैप करें, और आपको कुल दूरी और समय के साथ, आपके प्रारंभिक स्थान से आपके गंतव्य तक सर्वोत्तम परिवहन विधि और मार्ग दिखाया जाएगा। ज्यादातर समय यह कार या रेल के माध्यम से होगा, क्योंकि ये तेज़ विकल्प हैं।

चरण 4. एक परिवहन मोड का चयन करें।
पृष्ठ के ऊपरी बाएँ कोने पर अनुभाग के ऊपर एक टूलबार है। इसमें Google मानचित्र द्वारा समर्थित परिवहन के साधन शामिल हैं। मोड़-दर-मोड़ दिशा-निर्देशों के लिए, टूलबार पर उपयुक्त बटन या आइकन पर क्लिक करें।
- ड्राइविंग- यदि आप गाड़ी चला रहे हैं, तो टूलबार पर कार आइकन पर टैप करें।
- ट्रांज़िट- यदि आप बस, ट्रेन, सबवे या अन्य सार्वजनिक परिवहन के माध्यम से आ रहे हैं, तो टूलबार पर ट्रेन आइकन पर टैप करें।
- चलना-यदि आप चल रहे हैं, तो टूलबार पर पैदल यात्री आइकन टैप करें।

चरण 5. मार्ग देखें।
आपके द्वारा चुने जा सकने वाले मार्गों पर आपको कई विकल्प दिए जा सकते हैं, जिनमें से प्रत्येक की अपनी अवधि और दूरी के साथ आपके द्वारा चुने गए परिवहन मोड के माध्यम से पहचान की जाती है।

चरण 6. एक मार्ग का चयन करें।
दिए गए मार्गों से, उस पर टैप करें जिसका आप उपयोग करना चाहते हैं। मार्ग को मानचित्र पर रंग में प्रदर्शित किया जाएगा। आपके आरंभिक स्थान से आपके गंतव्य तक सड़क-दर-सड़क दिशाओं को सूचीबद्ध किया जाएगा।

चरण 7. अपने मार्ग की योजना बनाएं।
अपनी यात्रा की योजना बनाने के लिए दिए गए निर्देशों का उपयोग करें। प्रत्येक चरण स्पष्ट रूप से इंगित करता है कि आपको किस दिशा में जाना है, आपको किस सड़क पर होना चाहिए और कितनी दूरी तय करनी है। यदि आपकी यात्रा लंबी है, तो आप अपने मार्ग में आवश्यक स्टॉप, जैसे गैस स्टेशन, होटल या मोटल और रेस्तरां शामिल कर सकते हैं। आप इन्हें मानचित्र पर उनके संगत चिह्नों और नामों से आसानी से पहचान सकते हैं।
- मेट्रो- आप नक्शे पर नीले "एम" आइकन द्वारा मेट्रो या मेट्रो स्टॉप की पहचान कर सकते हैं।
- होटल/मोटल- आप मानचित्र पर भूरे रंग के बेड आइकन द्वारा होटल और मोटल स्थानों की पहचान कर सकते हैं।
- कॉफ़ीहाउस- आप मानचित्र पर ऑरेंज कॉफ़ी कप आइकन द्वारा कॉफ़ीहाउस स्थानों की पहचान कर सकते हैं।
- रेस्तरां- आप मानचित्र पर नारंगी चम्मच और कांटा आइकन द्वारा रेस्तरां या फास्ट-फूड स्थानों की पहचान कर सकते हैं।
- बैंक- आप मानचित्र पर नीले डॉलर के चिह्न से बैंक स्थानों की पहचान कर सकते हैं।
- शॉपिंग सेंटर- आप मानचित्र पर नीले हैंड बैग आइकन द्वारा शॉपिंग सेंटर या स्टोर स्थानों की पहचान कर सकते हैं।
- बाजार- आप मानचित्र पर नीले शॉपिंग कार्ट आइकन द्वारा किराना या बाजार स्थानों की पहचान कर सकते हैं।
- चर्च-आप नक्शे पर भूरे रंग के चर्च आइकन द्वारा चर्च के स्थानों की पहचान कर सकते हैं।
- पार्क- आप मानचित्र पर हरे पेड़ के चिह्न द्वारा पार्क स्थानों की पहचान कर सकते हैं।
- अस्पताल- आप मानचित्र पर लाल एच आइकन द्वारा अस्पताल के स्थानों की पहचान कर सकते हैं।
- स्कूल-आप नक्शे पर भूरे रंग के हैट आइकन द्वारा स्कूल के स्थानों की पहचान कर सकते हैं।
- पुस्तकालय- आप मानचित्र पर भूरे रंग के पुस्तक चिह्न द्वारा पुस्तकालय के स्थानों की पहचान कर सकते हैं।