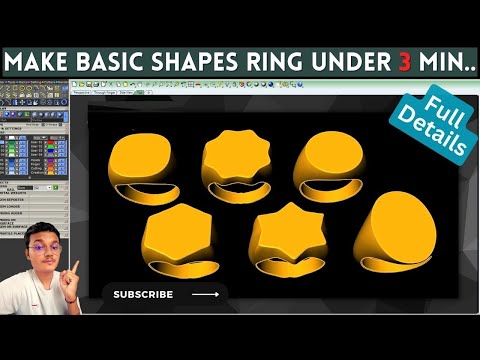यह wikiHow आपको सिखाता है कि iTunes का उपयोग किए बिना अपने iPod से अपने पीसी में गाने कैसे ट्रांसफर करें। ऐसा करने के लिए आपको Windows और Mac दोनों कंप्यूटरों पर किसी तृतीय-पक्ष प्रोग्राम का उपयोग करना होगा।
कदम
विधि 1 में से 2: विंडोज़ पर

चरण 1. पॉडट्रांस डाउनलोड पेज खोलें।
अपने कंप्यूटर के वेब ब्राउज़र में https://download.cnet.com/PodTrans/3000-18546_4-75733600.html पर जाएं।

चरण 2. अभी डाउनलोड करें पर क्लिक करें।
यह खिड़की के बीच में एक हरा बटन है। सेटअप फ़ाइल आपके कंप्यूटर पर डाउनलोड होना शुरू हो जाएगी।
- सुनिश्चित करें कि आप क्लिक करें अभी डाउनलोड करें "पॉडट्रांस" शीर्षक के नीचे बटन, पृष्ठ पर कोई अन्य बटन नहीं।
- यदि सेटअप फ़ाइल क्लिक करने के 60 सेकंड के भीतर डाउनलोड होना शुरू नहीं होती है अभी डाउनलोड करें, क्लिक करें अपना डाउनलोड पुनः आरंभ करें पृष्ठ के शीर्ष के पास लिंक।

चरण 3. पॉडट्रांस स्थापित करें।
पॉडट्रांस सेटअप फाइल पर डबल-क्लिक करें, फिर इंस्टॉलेशन प्रॉम्प्ट पर क्लिक करें जब तक कि पॉडट्रांस इंस्टाल होना शुरू न हो जाए।
यदि पॉडट्रांस के अलावा किसी अन्य सॉफ़्टवेयर को स्थापित करने के लिए कहा जाता है, तो सॉफ़्टवेयर बॉक्स को अनचेक करें या पॉडट्रांस को स्थापित करने से पहले स्थापना को अस्वीकार करें।

चरण 4. पॉडट्रांस खोलें।
एक बार PodTrans इंस्टालेशन पूरा कर लेने के बाद, क्लिक करें खत्म हो इसे स्वचालित रूप से खोलने के लिए सेटअप विंडो में।
आप अपने डेस्कटॉप पर पॉडट्रांस ऐप आइकन पर डबल-क्लिक भी कर सकते हैं।

चरण 5. एक भाषा चुनें।
संकेत मिलने पर आप जिस भाषा का उपयोग करना चाहते हैं, उसके लिए ध्वज पर क्लिक करें।

चरण 6. सहेजें पर क्लिक करें।
यह पॉप-अप विंडो के नीचे है। ऐसा करते ही PodTrans खुल जाएगा।

चरण 7. यदि आवश्यक हो तो अपने iPod को डिस्क मोड में रखें।
यदि आप एक मानक आइपॉड (उदाहरण के लिए, आइपॉड टच नहीं) से संगीत को पुनः प्राप्त करने का प्रयास कर रहे हैं, तो आपके कंप्यूटर द्वारा इसे पहचानने से पहले आपको इसकी डिस्क मोड सुविधा को सक्षम करने की आवश्यकता होगी:
- आईपॉड नैनो छठी या सातवीं पीढ़ी - दबाएं सोके जगा और या तो घर (७वीं पीढ़ी) या आवाज निचे (६वीं पीढ़ी) बटन एक ही समय में जब तक कि Apple लोगो दिखाई न दे, तब तक दबाए रखें आवाज निचे तथा ध्वनि तेज डिस्क मोड स्क्रीन दिखाई देने तक बटन।
- क्लिक व्हील के साथ आईपॉड - टॉगल करें पकड़ चालू करें और फिर वापस बंद करें। दबाकर रखें मेन्यू तथा चुनते हैं Apple लोगो दिखाई देने तक बटन (लगभग छह सेकंड)। जैसे ही Apple लोगो दिखाई देता है, बटन छोड़ दें, फिर तुरंत पकड़ें चुनते हैं तथा खेल डिस्क मोड स्क्रीन दिखाई देने तक बटन।
- टच/स्क्रॉल व्हील के साथ आईपॉड - टॉगल करें पकड़ चालू करें और फिर वापस बंद करें। दबाकर रखें खेल तथा मेन्यू Apple लोगो दिखाई देने तक बटन। जैसे ही लोगो दिखाई देता है, तुरंत दबाकर रखें पहले का तथा अगला डिस्क मोड स्क्रीन दिखाई देने तक बटन।
- आइपॉड क्लासिक - क्लासिक आइपॉड को आपके कंप्यूटर से कनेक्ट करते समय डिस्क मोड न तो समर्थित है और न ही इसकी आवश्यकता है।

चरण 8. अपने आइपॉड को अपने कंप्यूटर से संलग्न करें।
अपने iPod के चार्जर केबल के एक सिरे को अपने कंप्यूटर के USB पोर्ट में प्लग करें, फिर केबल के दूसरे सिरे को अपने iPod में प्लग करें। यह एक पल के बाद iPod को PodTrans विंडो में प्रदर्शित होने के लिए प्रेरित करेगा।
यदि आईपॉड 60 सेकंड के भीतर प्रकट नहीं होता है, तो एक अलग यूएसबी पोर्ट का उपयोग करने का प्रयास करें।

चरण 9. संगीत पर क्लिक करें।
यह खिड़की के बीच में एक संगीतमय नोट के आकार का आइकन है। ऐसा करते ही आपके सामने आपके आईपोड पर मौजूद सभी संगीत की एक सूची आ जाएगी।

चरण 10. संगीत का चयन करें।
प्रत्येक गीत के बाईं ओर स्थित चेकबॉक्स पर क्लिक करें जिसे आप अपने आईपॉड से अपने कंप्यूटर पर ले जाना चाहते हैं, या आईपॉड पर सभी संगीत का चयन करने के लिए विंडो के ऊपरी-बाएं कोने में चेकबॉक्स पर क्लिक करें।

चरण 11. "निर्यात" आइकन पर क्लिक करें।
यह आइकॉन, जो एक कंप्यूटर मॉनीटर जैसा दिखता है, जिस पर राइट-फेसिंग एरो होता है, विंडो के ऊपरी-दाएँ हिस्से में होता है। एक पॉप अप विंडो दिखाई देगा।

चरण 12. एक गंतव्य फ़ोल्डर का चयन करें।
पॉप-अप विंडो में, फ़ोल्डर पर क्लिक करें (उदा., डेस्कटॉप) जिसमें आप संगीत फ़ाइलें स्थानांतरित करना चाहते हैं।

चरण 13. ठीक क्लिक करें।
यह खिड़की के नीचे है। ऐसा करने से आपके आईपॉड का संगीत आपके कंप्यूटर पर आना शुरू हो जाएगा।
इस प्रक्रिया में लंबा समय लग सकता है, इसलिए सुनिश्चित करें कि यदि आवश्यक हो तो आपका कंप्यूटर चार्जर में प्लग किया गया है।
विधि २ का २: Mac. पर

चरण 1. आईट्यून साझाकरण सक्षम करें।
भले ही सभी Mac पहले से इंस्टॉल किए गए iTunes के साथ आते हैं, आपको अपने iPod से संगीत निकालने के लिए iTunes का उपयोग करने की आवश्यकता नहीं होगी; हालाँकि, आपको एक iTunes सेटिंग को सक्षम करना होगा जो Sharepod को आपके संगीत को पुनः प्राप्त करने की अनुमति देगा:
- आईट्यून्स खोलें।
- क्लिक ई धुन स्क्रीन के ऊपरी-बाएँ कोने में।
- क्लिक पसंद…
- दबाएं उन्नत टैब।
- "आईट्यून्स एक्सएमएल को अन्य स्थानों के साथ साझा करें" बॉक्स को चेक करें।
- क्लिक ठीक है

चरण 2. शेयरपॉड वेबसाइट खोलें।
अपने कंप्यूटर के वेब ब्राउज़र में https://www.getsharepod.com/download/ पर जाएं।
जबकि Sharepod के लिए आपके Mac पर iTunes 12 या बाद का संस्करण स्थापित होना आवश्यक है, आपको स्थानांतरण प्रक्रिया के दौरान iTunes का उपयोग करने की बिल्कुल भी आवश्यकता नहीं होगी।

चरण 3. मैक के लिए डाउनलोड पर क्लिक करें।
यह पृष्ठ के शीर्ष के पास एक नीला बटन है। Sharepod DMG सेटअप फाइल आपके मैक पर डाउनलोड होना शुरू हो जाएगी।

चरण 4. शेयरपॉड स्थापित करें।
Sharepod DMG फ़ाइल पर डबल-क्लिक करें, Sharepod लोगो को "एप्लिकेशन" फ़ोल्डर आइकन पर क्लिक करें और खींचें, और किसी भी ऑन-स्क्रीन इंस्टॉलेशन संकेतों का पालन करें।
चूंकि शेयरपॉड के पास ऐप्पल से अधिकृत हस्ताक्षर नहीं हो सकता है, इसलिए आपको अपने मैक की सुरक्षा सेटिंग्स में शेयरपॉड के लिए अपवाद बनाने की आवश्यकता हो सकती है।

चरण 5. यदि आवश्यक हो तो अपने iPod को डिस्क मोड में रखें।
यदि आप एक मानक आइपॉड (उदाहरण के लिए, आइपॉड टच नहीं) से संगीत को पुनः प्राप्त करने का प्रयास कर रहे हैं, तो आपके कंप्यूटर द्वारा इसे पहचानने से पहले आपको इसकी डिस्क मोड सुविधा को सक्षम करने की आवश्यकता होगी:
- आईपॉड नैनो छठी या सातवीं पीढ़ी - दबाएं सोके जगा और या तो घर (७वीं पीढ़ी) या आवाज निचे (६वीं पीढ़ी) बटन एक ही समय में जब तक कि Apple लोगो दिखाई न दे, तब तक दबाए रखें आवाज निचे तथा ध्वनि तेज डिस्क मोड स्क्रीन दिखाई देने तक बटन।
- क्लिक व्हील के साथ आईपॉड - टॉगल करें पकड़ चालू करें और फिर वापस बंद करें। दबाकर रखें मेन्यू तथा चुनते हैं Apple लोगो दिखाई देने तक बटन (लगभग छह सेकंड)। जैसे ही Apple लोगो दिखाई देता है, बटन छोड़ दें, फिर तुरंत पकड़ें चुनते हैं तथा खेल डिस्क मोड स्क्रीन दिखाई देने तक बटन।
- टच/स्क्रॉल व्हील के साथ आईपॉड - टॉगल करें पकड़ चालू करें और फिर वापस बंद करें। दबाकर रखें खेल तथा मेन्यू Apple लोगो दिखाई देने तक बटन। जैसे ही लोगो दिखाई देता है, तुरंत दबाकर रखें पहले का तथा अगला डिस्क मोड स्क्रीन दिखाई देने तक बटन।
- आइपॉड क्लासिक - क्लासिक आइपॉड को आपके कंप्यूटर से कनेक्ट करते समय डिस्क मोड न तो समर्थित है और न ही इसकी आवश्यकता है।

चरण 6. अपने आइपॉड को अपने कंप्यूटर से संलग्न करें।
अपने iPod के चार्जर केबल के एक सिरे को अपने कंप्यूटर के USB पोर्ट में प्लग करें, फिर केबल के दूसरे सिरे को अपने iPod में प्लग करें।
- यदि आईपॉड 60 सेकंड के भीतर प्रकट नहीं होता है, तो एक अलग यूएसबी पोर्ट का उपयोग करने का प्रयास करें।
- यदि आपके मैक में कोई पारंपरिक यूएसबी पोर्ट नहीं है, तो आपको अपने मैक के लिए यूएसबी 3.0 से यूएसबी-सी एडाप्टर की आवश्यकता हो सकती है।

चरण 7. शेयरपॉड खोलें।
एक बार Sharepod इंस्टॉल हो जाने के बाद, इसे अपने मैक पर खोलने के लिए एप्लिकेशन फ़ोल्डर में इसके ऐप आइकन पर डबल-क्लिक करें।

चरण 8. संकेत मिलने पर Done पर क्लिक करें।
यह आपको मुख्य Sharepod विंडो पर ले जाएगा।
आईट्यून्स खुल जाएगा-इसे बंद न करें। आपको सीधे आईट्यून्स का उपयोग करने की आवश्यकता नहीं है, लेकिन इसे शेयरपॉड के काम करने के लिए पृष्ठभूमि में चलाना होगा।

चरण 9. संगीत का चयन करें।
कमांड को होल्ड करके रखें और हर उस गाने पर क्लिक करें जिसे आप सेलेक्ट करना चाहते हैं।
यदि आप अपने आईपॉड के सभी संगीत को अपने कंप्यूटर पर स्थानांतरित करना चाहते हैं, तो अगले चरण के पहले चरण पर जाएं।

चरण 10. स्थानांतरित करने के लिए एक फ़ोल्डर का चयन करें।
एक बार आपका संगीत चुने जाने के बाद, क्लिक करें स्थानांतरण विंडो के निचले-दाएं कोने में, क्लिक करें किसी फ़ोल्डर में चयनित स्थानांतरण, अपने कंप्यूटर पर एक फ़ोल्डर चुनें, और क्लिक करें चुनना या ठीक है.
यदि आप अपने आईपॉड के सभी संगीत को अपने कंप्यूटर पर स्थानांतरित करना चाहते हैं, तो क्लिक करें स्थानांतरण, तब दबायें सब कुछ एक फ़ोल्डर में स्थानांतरित करें… ड्रॉप-डाउन मेनू में।

चरण 11. GO पर क्लिक करें।
यह स्क्रीन के निचले दाएं कोने में एक हरा बटन है। ऐसा करने से आपका चयनित संगीत आपके कंप्यूटर पर आपके पसंदीदा फ़ोल्डर में चला जाएगा।