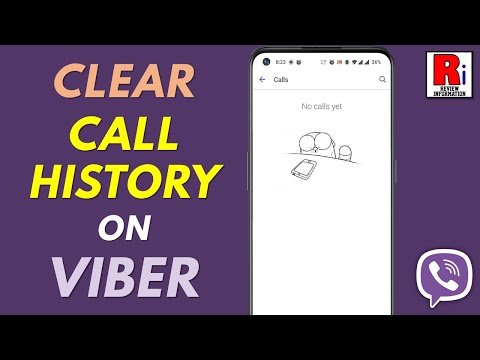एक एनोटेशन एक विशिष्ट शब्द, मार्ग या पैराग्राफ से संबंधित दस्तावेज़ पर बनाया गया एक नोट है। यह त्रुटि सुधार की आवश्यकता या शायद पाठ को फिर से तैयार करने के लिए एक संपादक के सुझाव का संकेत दे सकता है। किसी छात्र के काम की ग्रेडिंग और समीक्षा करते समय शिक्षकों और प्रोफेसरों द्वारा एनोटेशन का भी उपयोग किया जा सकता है। स्थिति जो भी हो, Word दस्तावेज़ में एनोटेशन आसानी से जोड़े जा सकते हैं।
कदम

चरण 1. माइक्रोसॉफ्ट वर्ड एप्लिकेशन लॉन्च करें।

चरण 2. उस दस्तावेज़ को खोलें जिसके साथ आप काम कर रहे होंगे।

चरण 3. एनोटेशन जोड़ने से पहले दस्तावेज़ को किसी भिन्न फ़ाइल नाम के साथ एक नई फ़ाइल के रूप में सहेजें।
यह मूल फ़ाइल को संरक्षित करने के लिए है।

चरण 4. मार्कअप फीचर को वर्ड में एनोटेट करने के लिए सक्षम करें।
- Word 2003 में, आप इसे "व्यू" मेनू के अंतर्गत पाएंगे।
- Word 2007 या 2010 में, मेनू या रिबन पर समीक्षा टैब पर क्लिक करें और "शो मार्कअप" ड्रॉप-डाउन बॉक्स के अंतर्गत "टिप्पणियां" चुनें।

चरण 5. किसी शब्द या शब्दों की श्रृंखला का चयन करने के लिए क्लिक करके और खींचकर उस टेक्स्ट को हाइलाइट करें जिसे आपको वर्ड में एनोटेट करने की आवश्यकता है।

चरण 6. एक टिप्पणी डालें।
- Word 2003 में, सम्मिलित करें मेनू पर क्लिक करें और "टिप्पणी करें" चुनें।
- Word 2007 या 2010 में, समीक्षा टैब के टिप्पणियाँ अनुभाग में "नई टिप्पणी" पर क्लिक करें।
- अपनी टिप्पणी टाइप करें और इसे बंद करने के लिए ESC कुंजी दबाएं।
- टिप्पणियों पर राइट-क्लिक करके और "हटाएं" चुनकर या टेक्स्ट को बदलकर संपादित करें या हटाएं।

चरण 7. समाप्त।
टिप्स
- अपनी टिप्पणियों को देखने और परिवर्तनों को ट्रैक करने के लिए दस्तावेज़ के भविष्य के किसी भी प्राप्तकर्ता को "मार्कअप" सुविधा चालू करने की सलाह दें।
- Word में "ट्रैक परिवर्तन" सुविधा आपको अपने परिवर्तनों और मूल पाठ को नोट करते हुए एक दस्तावेज़ को संपादित करने की अनुमति देगी। परिवर्तन तब स्वयं या किसी अन्य उपयोगकर्ता द्वारा स्वीकार या अस्वीकार किए जा सकते हैं।
- Word आपको इन्सर्ट टैब और मेनू पर स्थित क्रॉस-रेफरेंस या रेफरेंस टूल का उपयोग करके अपने टेक्स्ट में फ़ुटनोट्स और एंडनोट्स को सम्मिलित करने की भी अनुमति देता है।