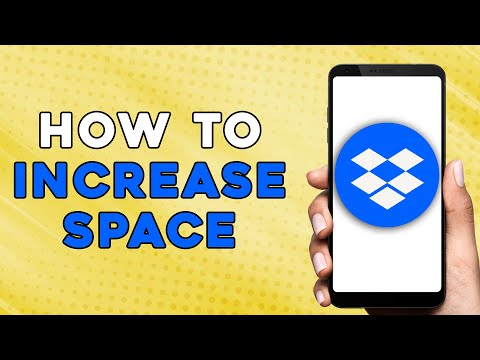यह आलेख उपयोगकर्ताओं को Excel 2010 में SQL क्वेरी एम्बेड करने और Excel में एक गतिशील कनेक्शन बनाने में मदद करेगा।
कदम

चरण 1. डेटा टैब पर जाएं और अन्य स्रोतों से चुनें जैसा कि नीचे स्क्रीन शॉट में दिखाया गया है।

चरण 2. ड्रॉप डाउन में "डेटा कनेक्शन विज़ार्ड से" चुनें।

चरण 3. डेटा कनेक्शन विज़ार्ड खुल जाएगा।
उपलब्ध विकल्प में से "ओडीबीसी डीएसएन" चुनें और "अगला" पर क्लिक करें।

चरण 4. ओडीबीसी से कनेक्ट करें डेटा स्रोत विंडो प्रकट होती है।
जहां हमारे संगठन में उपलब्ध डेटाबेस की सूची प्रदर्शित की जाएगी। उपयुक्त डेटाबेस का चयन करें और "अगला" पर क्लिक करें।

चरण 5. डेटाबेस का चयन करें और तालिका विंडो प्रकट होती है।

चरण 6. हम डेटाबेस और तालिका का चयन कर सकते हैं जहां से हम डेटा खींचना चाहते हैं।
तो, हमारे मामले में उपयुक्त के रूप में डेटाबेस और तालिका का चयन करें।

चरण 7. "डेटा कनेक्शन फ़ाइल सहेजें और समाप्त करें" विंडो में समाप्त का चयन करें।
पिछली स्क्रीन में हमारे चयन के आधार पर यह विंडो फ़ाइल नाम को खींच लेगी।

चरण 8. आयात डेटा विंडो प्रकट होती है जहां हम अपनी आवश्यकता के अनुसार विकल्पों का चयन कर सकते हैं और ठीक पर क्लिक कर सकते हैं।

चरण 9. ड्रॉप डाउन में "डेटा कनेक्शन विज़ार्ड से" चुनें।

चरण 10. डेटा टैब पर जाएं और कनेक्शन पर क्लिक करें।
निम्न विंडो में गुण पर क्लिक करें।

चरण 11. निम्न विंडो में परिभाषाएँ टैब पर जाएँ।

चरण 12. "कमांड टेक्स्ट" में SQL क्वेरी लिखें और ओके पर क्लिक करें।
एक्सेल क्वेरी के अनुसार परिणाम प्रदर्शित करेगा।