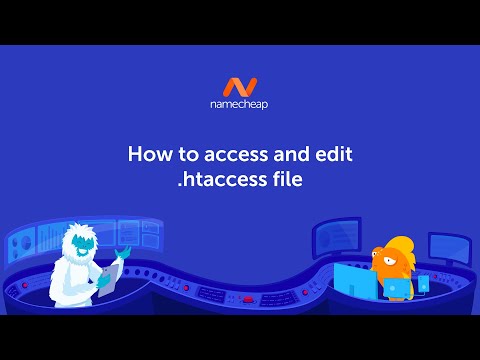विंडोज़ स्वचालित रूप से आपके स्क्रीन रिज़ॉल्यूशन को आपके मॉनिटर के आधार पर अनुशंसित आकार में सेट करता है। हालाँकि, आप अपनी डिस्प्ले सेटिंग्स में कुछ सरल परिवर्तन करके आवश्यकतानुसार अपने स्क्रीन रिज़ॉल्यूशन में समायोजन कर सकते हैं। अपने मॉनिटर की प्रदर्शन क्षमताओं का अधिकतम लाभ उठाने के लिए अपना मूल रिज़ॉल्यूशन ढूँढना एक शानदार तरीका है।
कदम
2 में से विधि 1 (टच फ्रेंडली)

चरण 1. स्टार्ट बटन पर क्लिक करें। विंडोज बटन आपकी स्क्रीन के निचले बाएं कोने में है।

चरण 2. सेटिंग्स में टाइप करें।

चरण 3. आपकी खोज में पीसी सेटिंग्स नामक गियर वाला एक आइकन दिखाई देगा।
उस पर क्लिक या टैप करें।

चरण 4. पीसी और उपकरणों का चयन करें फिर प्रदर्शन।
आपको दाईं ओर एक रिज़ॉल्यूशन स्लाइड बार दिखाई देगा।

चरण 5. अपनी अनुशंसित सेटिंग खोजने के लिए स्लाइडर पर क्लिक या टैप करें।
आपके द्वारा संबंधित रिज़ॉल्यूशन पर स्क्रॉल करने पर "अनुशंसित" शब्द दिखाई देगा। यह आपके मॉनीटर का मूल संकल्प है।
कई बार, आपका रिज़ॉल्यूशन पहले से ही अनुशंसित आकार पर सेट होता है। इस मामले में, आपको अब और समायोजन करने की आवश्यकता नहीं होगी और आप सेटिंग विंडो से बाहर निकल सकते हैं।

चरण 6. अप्लाई पर क्लिक करें।
एक पूर्वावलोकन दिखाई देगा।
यदि आपको पूर्वावलोकन में रिज़ॉल्यूशन पसंद नहीं है, तो सूची से अन्य रिज़ॉल्यूशन चुनने के लिए पूर्ववत करें चुनें।

चरण 7. प्रेस परिवर्तन रखें अगर आपको एक अच्छा संकल्प मिल गया है।
आपके परिवर्तन रखे जाएंगे।
विधि २ का २: नियंत्रण कक्ष

चरण 1. स्टार्ट स्क्रीन पर नेविगेट करें।
अपनी स्क्रीन के नीचे बाईं ओर "विंडोज" आइकन पर क्लिक करें। इस पर विंडोज का लोगो है।

चरण 2. "कंट्रोल पैनल" टाइप करें।
जैसे ही आप टाइप करेंगे विंडोज़ "कंट्रोल पैनल" ऐप को खोजना शुरू कर देगा।

चरण 3. "कंट्रोल पैनल" पर क्लिक करें।
"एक नई विंडो दिखाई देगी। "उपस्थिति और वैयक्तिकरण" श्रेणी पर नेविगेट करें। यह कुछ पेंट नमूनों के साथ कंप्यूटर स्क्रीन के रूप में दिखाई देता है।

चरण 4. "स्क्रीन रिज़ॉल्यूशन समायोजित करें" पर क्लिक करें।
एक नई विंडो खुलकर आएगी।

चरण 5. "रिज़ॉल्यूशन" के बगल में स्थित ड्रॉप-डाउन मेनू पर क्लिक करें।
आपके सभी उपलब्ध स्क्रीन रिज़ॉल्यूशन दिखाते हुए एक मेनू दिखाई देगा।

चरण 6. अपना वांछित संकल्प चुनें।
आप जिस रिज़ॉल्यूशन का उपयोग करना चाहते हैं उसे चुनने के लिए स्क्रॉल बार को ऊपर या नीचे खींचें।
अपने मॉनिटर को उसके "मूल रिज़ॉल्यूशन" या उस रिज़ॉल्यूशन पर सेट करना सबसे अच्छा है जिसके लिए इसे डिज़ाइन किया गया था। यदि आप अपने मॉनिटर के मूल रिज़ॉल्यूशन को नहीं जानते हैं, तो इस आलेख की विधि 2 का पालन करके इसे खोजें।

चरण 7. "लागू करें" पर क्लिक करें।
आपको आपके चयनित संकल्प का पूर्वावलोकन दिया जाएगा।
यदि आपको पूर्वावलोकन में रिज़ॉल्यूशन पसंद नहीं है, तो सूची से कोई अन्य रिज़ॉल्यूशन चुनने के लिए "वापस लाएं" चुनें।

चरण 8. "परिवर्तन रखें" पर क्लिक करें।
आपके परिवर्तन लागू होंगे।
टिप्स
- रिज़ॉल्यूशन जितना अधिक होगा, आपकी तस्वीर उतनी ही तेज होगी। आप उच्च रिज़ॉल्यूशन के साथ अपनी स्क्रीन पर अधिक फिट हो सकते हैं, हालांकि, आइटम छोटे दिखाई दे सकते हैं।
- रिज़ॉल्यूशन जितना कम होगा, आपकी तस्वीर उतनी ही कम शार्प होगी। आप अपनी स्क्रीन पर कम फिट हो पाएंगे, हालांकि आइटम बड़े दिखाई देंगे।