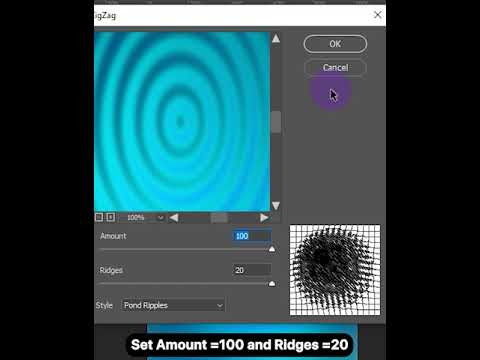Microsoft PowerPoint प्रस्तुति में ऑडियो जोड़ने के लिए कई विकल्प प्रदान करता है। संगीत, ध्वनि और ऑडियो प्रभाव को PowerPoint में आयात किया जा सकता है और प्रस्तुति के समय को फिट करने के लिए समायोजित किया जा सकता है। ऑडियो कथन को भी रिकॉर्ड किया जा सकता है और उपयोगकर्ता के विनिर्देशों को पूरा करने के लिए समयबद्ध किया जा सकता है। यह आलेख PowerPoint में ऑडियो क्लिप जोड़ने और एक कथन रिकॉर्ड करने के लिए विस्तृत निर्देश प्रदान करता है।
कदम
विधि 1 में से 2: PowerPoint में एक ऑडियो फ़ाइल आयात करें

चरण 1. कंप्यूटर में सहेजी गई ऑडियो फ़ाइल आयात करें।
प्रस्तुतीकरण खोलें और एक ऑडियो फ़ाइल जोड़ने के लिए एक स्लाइड चुनें। मेनू बार पर सम्मिलित करें टैब पर क्लिक करें और मेनू बार के सबसे दाएं कोने में ऑडियो फ़ाइल बटन पर क्लिक करें। पुल-डाउन मेनू से फ़ाइल से ऑडियो विकल्प चुनें। उस ऑडियो फ़ाइल का पता लगाएँ जिसे आप प्रस्तुति में जोड़ना चाहते हैं और उसे वर्तमान स्लाइड में सम्मिलित करने के लिए डबल-क्लिक करें। ऑडियो फ़ाइल को प्रस्तुतिकरण में सम्मिलित किया गया है।

चरण 2. प्लेबैक के लिए ऑडियो फ़ाइल को प्रारूपित करें।
प्लेबैक मेनू खोलने के लिए ऑडियो टूल्स मेनू में प्लेबैक टैब पर क्लिक करें। ऑडियो विकल्प के तहत, स्टार्ट मेनू पर क्लिक करें और इच्छानुसार ऑन क्लिक, ऑटोमैटिक या प्ले एक्रॉस स्लाइड विकल्प चुनें। एक फीका प्रभाव लागू करें, वॉल्यूम स्तरों को समायोजित करें, ऑडियो क्लिप को ट्रिम करें या प्लेबैक मेनू में आवश्यकतानुसार अन्य सेटिंग्स समायोजित करें। ऑडियो फ़ाइल को स्वरूपित किया गया है।

चरण 3. एक क्लिपआर्ट ऑडियो फ़ाइल आयात करें।
मेनू बार पर सम्मिलित करें टैब पर क्लिक करें और मेनू बार के दाएँ कोने में ऑडियो फ़ाइल बटन पर क्लिक करें। पुल-डाउन मेनू से क्लिप आर्ट ऑडियो विकल्प चुनें। क्लिप आर्ट ऑडियो टास्क पेन खुल जाएगा। टास्क बार के शीर्ष पर खोज फ़ील्ड में वांछित ऑडियो क्लिप के प्रकार के लिए एक नाम दर्ज करें, जैसे ताली बजाना या टेलीफोन की घंटी। उपलब्ध विकल्पों में से एक क्लिप का चयन करें और प्रस्तुति में फ़ाइल डालने के लिए आइकन पर डबल क्लिक करें। एक क्लिप आर्ट ऑडियो फ़ाइल डाली गई थी।
विधि २ का २: पावरपॉइंट प्रेजेंटेशन के लिए एक कथन रिकॉर्ड करें

चरण 1. कथन को रिकॉर्ड करने की तैयारी करें।
प्रेजेंटेशन खोलें और मेनू बार पर स्लाइड शो टैब पर क्लिक करें। रिकॉर्ड स्लाइड शो बटन पर क्लिक करें और पुल-डाउन मेनू से शुरुआत से रिकॉर्डिंग शुरू करें चुनें। रिकॉर्ड स्लाइड शो डायलॉग बॉक्स खुलेगा। नैरेशन्स एंड लेजर पॉइंटर चेक बॉक्स में एक चेक रखें और स्टार्ट रिकॉर्डिंग पर क्लिक करें। स्लाइड शो पूर्वावलोकन विंडो खुल जाएगी।

चरण 2. कथन रिकॉर्ड करें।
वर्णन शुरू करने के लिए पूर्वावलोकन विंडो के बाएँ कोने में दाएँ-इंगित करने वाले तीर पर क्लिक करें। स्क्रीन के ऊपरी-बाएँ कोने में स्थित रिकॉर्डिंग शॉर्टकट मेनू पर पॉज़ बटन पर क्लिक करके किसी भी समय कथन को रोकें।

चरण 3. कथन को पूरा करें।
अगली स्लाइड पर जाने और कथन जारी रखने के लिए राइट-पॉइंटिंग एरो पर फिर से क्लिक करें। एक बार अंतिम स्लाइड के लिए कथन पूरा हो जाने के बाद, राइट-पॉइंटिंग एरो पर क्लिक करें या स्लाइड पर राइट-क्लिक करें और एंड शो पर क्लिक करें। क्लिक करें हाँ जब वर्तमान स्लाइड शो समय रखने के लिए कहा जाए। कथन पूरा हुआ।