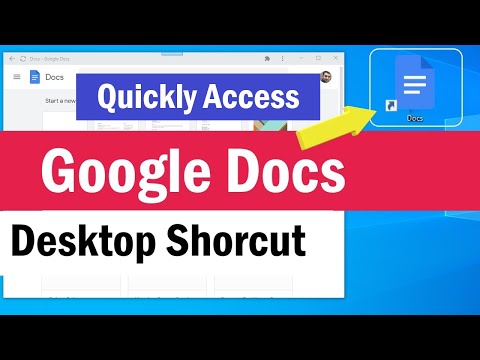यह wikiHow आपको दिखाएगा कि iMovie का उपयोग करके iPhone पर वीडियो में उपशीर्षक कैसे जोड़ें। चूंकि iMovie में उपशीर्षक (वीडियो के नीचे दिखाई देने वाला पाठ) जोड़ने के लिए पूर्व निर्धारित सुविधाएँ नहीं हैं, इसलिए आपको अपनी उपशीर्षक आवश्यकताओं के अनुरूप एक शीर्षक प्रीसेट को ट्विक करने की आवश्यकता होगी।
कदम

चरण 1. iMovie में अपना प्रोजेक्ट खोलें।
यह ऐप आइकन स्टार आइकन के अंदर एक वीडियो कैमरा जैसा दिखता है जिसे आप अपनी होम स्क्रीन में से किसी एक पर पा सकते हैं।
चूंकि कोई पूर्व-निर्मित उपशीर्षक नहीं हैं, इसलिए आपके पास उपशीर्षक के रूप में प्रकट होने के लिए प्रारूप शीर्षक होंगे।

चरण 2. वीडियो क्लिप का चयन करने के लिए टैप करें।
आपकी स्क्रीन के निचले भाग पर, आपको फ़िल्म के सभी क्लिप की टाइमलाइन दिखाई देगी। इसे चुनने के लिए इसे टैप करें और आपकी स्क्रीन के नीचे एक इंस्पेक्टर दिखाई देगा।

चरण 3. टी आइकन टैप करें।
आप इसे मीडिया पूर्वावलोकन के नीचे कैंची की एक जोड़ी, एक स्पीडोमीटर और एक स्पीकर आइकन के बगल में देखेंगे।
- आपके द्वारा चुने गए प्रीमियर शीर्षकों की एक सूची आपके द्वारा टैप किए गए आइकन के ऊपर प्रदर्शित होगी।
- यदि आपके पास पहले से ही स्क्रीन पर टेक्स्ट है, तो उसे संपादित करने के लिए उसे टैप करें।

चरण 4. अपनी इच्छित टाइल पर टैप करें।
मीडिया पूर्वावलोकन में वीडियो के ऊपर प्लेसहोल्डर टेक्स्ट दिखाई देगा; आप उपलब्ध शीर्षक प्रीसेट के माध्यम से यह देखने के लिए टैप कर सकते हैं कि टेक्स्ट कैसा दिखाई देता है और साथ ही इसका कोई प्रभाव भी है।

चरण 5. मीडिया पूर्वावलोकन में टेक्स्ट बॉक्स को टैप करें और संपादित करें चुनें।
यदि प्रीसेट ने आपकी आवश्यकता से अधिक टेक्स्टबॉक्स जोड़े हैं, तो सुनिश्चित करें कि आपने अपना वीडियो प्रकाशित करने से पहले उनमें प्लेसहोल्डर टेक्स्ट हटा दिया है क्योंकि वीडियो में कोई भी टेक्स्ट दिखाई देगा।
- थ्री-डॉट आइकन पर टैप करके टेक्स्ट की स्थिति सेट करें, फिर चुनें अंदाज. अधिकांश उपशीर्षक स्क्रीन के निचले भाग में होते हैं, इसलिए आप चुनना चाहेंगे कम तीसरे.
- आप तीन-बिंदु वाले मेनू आइकन पर टैप करके और फिर चयन करके शीर्षक की थीम बदल सकते हैं अंदाज. थीम बदलने के लिए या तो ओपनिंग, मिडिल, या क्लोजिंग चुनें।
- थ्री-डॉट मेनू आइकन में आप टेक्स्ट-शैडो भी सेट कर सकते हैं, सभी अक्षरों को अपरकेस बना सकते हैं, और टेक्स्ट को पूरी क्लिप के लिए स्क्रीन पर रहने के लिए सेट कर सकते हैं।
- शीर्षक टेक्स्ट को स्थानांतरित या पुनर्व्यवस्थित करने के लिए आप उसे पिंच करके खींच सकते हैं।
- फ़ॉन्ट का रंग बदलने के लिए रंग वृत्त पर टैप करें या फ़ॉन्ट बदलने के लिए "आ" आइकन पर टैप करें।

चरण 6. पूर्ण टैप करें।
अपने पसंदीदा संपादन करने के बाद, टैप करें किया हुआ उस वीडियो के लिए संपादन विंडो बंद करने के लिए।