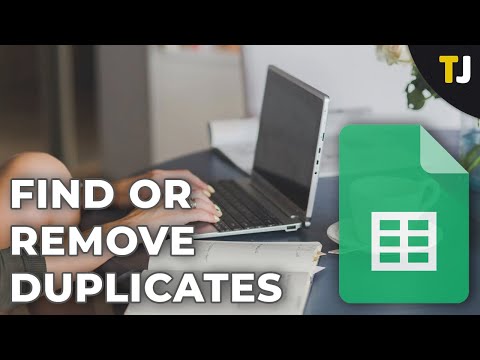यह विकिहाउ गाइड आपको मोबाइल ऐप और अपने वेब ब्राउजर दोनों पर जीमेल में आर्काइव्ड ईमेल्स को डिलीट करना सिखाएगी। हालांकि ऐसा कोई बटन नहीं है जो आपके सभी संग्रहीत ईमेल को स्वचालित रूप से हटा देता है, आप अलग-अलग संदेशों को हटा सकते हैं, साथ ही हटाने के लिए कई संदेशों को चिह्नित कर सकते हैं।
कदम
विधि 1 में से 2: Android, iPhone या iPad का उपयोग करना

चरण 1. जीमेल खोलें।
यह ऐप आइकन एक लाल और सफेद लिफ़ाफ़े जैसा दिखता है, जो आपको अपनी होम स्क्रीन में से किसी एक पर, ऐप ड्रॉअर में या खोजने पर मिलेगा।

चरण 2. टैप करें।
आपको अपनी स्क्रीन के ऊपरी बाएँ कोने में यह तीन-पंक्ति मेनू आइकन दिखाई देगा।

चरण 3. सभी मेल टैप करें।
यह आपको आपके इनबॉक्स में मौजूद सभी मेल के साथ-साथ आपके द्वारा संग्रहीत सभी मेल दिखाता है। दुर्भाग्य से, केवल संग्रहीत मेल की खोज करने का कोई तरीका नहीं है, इसलिए आपको "इनबॉक्स" लेबल वाले लोगों को देखना होगा।

चरण 4. उस ईमेल पर टैप करें जिसे आप हटाना चाहते हैं।
जब आप उस मेल पर टैप करते हैं जिसमें "इनबॉक्स" लेबल नहीं होता है, तो आप देखेंगे कि इसे संग्रहीत कर लिया गया है।
एकाधिक ईमेल हटाने के लिए, "सभी मेल" फ़ोल्डर में वापस लौटें और किसी ईमेल पर लंबे समय तक टैप करें। जब आप रिलीज़ करते हैं, तो आप देखेंगे कि प्रत्येक ईमेल के आगे का लोगो एक चेकमार्क से ढका हुआ है; आप उन्हें चुनने के लिए ईमेल को टैप करना भी जारी रख सकते हैं। जब आप ईमेल का चयन कर लें, तो ट्रैशकेन आइकन पर टैप करें। आपको अपनी स्क्रीन के नीचे एक सूचना दिखाई देगी कि आपके ईमेल हटा दिए गए हैं।

चरण 5. टैप

स्टेप 1. वेब ब्राउजर में https://mail.google.com पर जाएं।
जीमेल में अपने आर्काइव्ड मेल को डिलीट करने के लिए आप किसी भी वेब ब्राउजर का इस्तेमाल कर सकते हैं।
यदि आप पहले से साइन इन नहीं हैं तो साइन इन करें।

चरण 2. सभी मेल पर क्लिक करें।
आप इसे पृष्ठ के बाईं ओर मेनू में देखेंगे और आपके इनबॉक्स में मौजूद सभी मेल के साथ-साथ आपके द्वारा संग्रहीत सभी मेल प्रदर्शित करेंगे। दुर्भाग्य से, केवल संग्रहीत मेल की खोज करने का कोई तरीका नहीं है, इसलिए आपको "इनबॉक्स" लेबल वाले लोगों को देखना होगा।

चरण 3. किसी ईमेल को खोलने के लिए उस पर क्लिक करें।
एक बार जब आपको "इनबॉक्स" लेबल वाला कोई ईमेल मिल जाए, तो आप उसे खोलने के लिए उस पर क्लिक कर सकते हैं।
एकाधिक ईमेल हटाने के लिए, "सभी मेल" फ़ोल्डर पर वापस लौटें, प्रत्येक ईमेल के बगल में स्थित बॉक्स को चुनने के लिए क्लिक करें जिसे आप हटाना चाहते हैं, और फिर ट्रैशकेन आइकन पर क्लिक करें। आपको एक सूचना दिखाई देगी कि आपके ईमेल (या बातचीत) को ट्रैश में ले जाया गया है, जहां उन्हें 30 दिनों के बाद हटा दिया जाएगा।

चरण 4. क्लिक करें