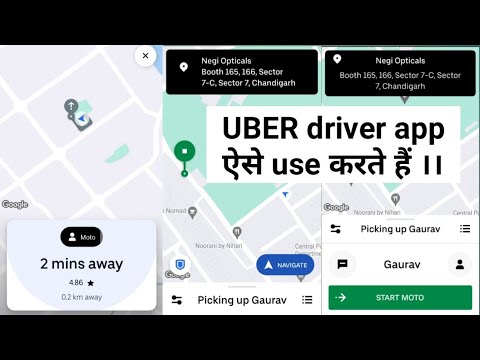टास्क मैनेजर टूल्स का उपयोग आपके सिस्टम में चल रहे प्रोग्राम को देखने और नियंत्रित करने के लिए किया जाता है। विंडोज, मैक और लिनक्स जैसे ऑपरेटिंग सिस्टम में चल रही प्रक्रियाओं की निगरानी के लिए कार्य प्रबंधक हैं। चूंकि वेब ब्राउज़र को वेबसाइटों को देखने के लिए बहुत सारी प्रक्रिया की आवश्यकता होती है, इसलिए किसी भी चल रही प्रक्रियाओं को देखने और नियंत्रित करने के लिए इसे एक कार्य प्रबंधक उपकरण की भी आवश्यकता होती है। यह मार्गदर्शिका आपको दिखाएगी कि Google Chrome में कार्य प्रबंधक उपकरण कैसे खोलें।
कदम

चरण 1. Google क्रोम डाउनलोड और इंस्टॉल करें।
आप Google Chrome को सीधे Google से या इंस्टॉलर को साझा करने वाली किसी भी वेबसाइट से डाउनलोड कर सकते हैं।

चरण 2. गूगल क्रोम खोलें।
कुछ वेबसाइटों पर जाकर कई टैब खोलने का प्रयास करें।

चरण 3. बटन पर क्लिक करें।
बटन पर क्लिक करने के बाद एक पॉप-अप मेनू खुलेगा।

चरण 4. अधिक उपकरण क्लिक करें।
पॉप-अप मेनू पर, सबमेनू खोलने के लिए "अधिक टूल" चुनें।

चरण 5. उप-मेनू से कार्य प्रबंधक का चयन करें।
अब आपके पास Google Chrome का कार्य प्रबंधक टूल खुला है।
- टास्क मैनेजर टूल को आसानी से खोलने का दूसरा तरीका कीबोर्ड शॉर्टकट “Shift+Esc” का उपयोग करना है; एक ही समय में कीबोर्ड पर "Shift" और "Esc" बटन दबाकर।
- टास्क मैनेजर टूल को आसानी से खोलने का दूसरा तरीका कीबोर्ड शॉर्टकट “Search+Esc” का उपयोग करना है; एक ही समय में कीबोर्ड पर "खोज" और "ईएससी" बटन दबाकर।
वीडियो - इस सेवा का उपयोग करके, कुछ जानकारी YouTube के साथ साझा की जा सकती है।
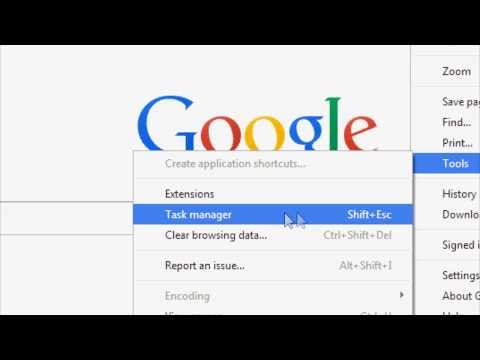
टिप्स
- तृतीय पक्ष साइटों से इंस्टॉलर डाउनलोड करते समय सावधान रहें। अधिक सुरक्षित होने के लिए, इंस्टॉलर को हमेशा Google से डाउनलोड करें।
- हालांकि कीबोर्ड शॉर्टकट का उपयोग करना तेज़ है, यह हमेशा सलाह दी जाती है कि पहले टूल के माध्यम से नेविगेट करने का तरीका जानें।