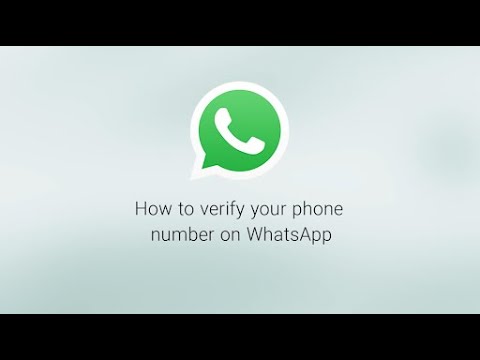जब भी Office का कोई नया संस्करण जारी किया जाता है, Microsoft इंटरफ़ेस परिवर्तन करना पसंद करता है, और यदि आपने Office 2003 या उससे पहले के बाद से अपग्रेड नहीं किया है, तो 2013 एक आमूलचूल परिवर्तन हो सकता है। खिड़की के शीर्ष के साथ मेनू चला गया है, और विभिन्न प्रकार के टैब द्वारा प्रतिस्थापित किया गया है। हालांकि ये टैब आमतौर पर उनके द्वारा बदले गए मेनू से मेल खाते हैं, टूल मेनू उल्लेखनीय रूप से अनुपस्थित है। सभी कार्य अभी भी वहीं हैं, वे अन्य टैब में बिखरे हुए हैं।
कदम
आउटलुक 2013 से परिचित होना

चरण 1. विभिन्न कार्यों तक पहुँचने के लिए शीर्ष पर स्थित टैब का उपयोग करें।
आउटलुक 2013 में पारंपरिक मेनू अतीत की बात है, और आपके द्वारा उपयोग किए जाने वाले लगभग सभी फ़ंक्शन अब स्क्रीन के शीर्ष पर टैब में पाए जा सकते हैं।
कुछ टैब केवल तभी उपलब्ध हो सकते हैं जब विशिष्ट विंडो खुली हों। उदाहरण के लिए, जब आप कोई नया संदेश लिखते हैं तो संदेश टैब दिखाई देगा।

चरण 2. दृश्य स्विच करने के लिए नीचे स्थित श्रेणी बटन का उपयोग करें।
आप स्क्रीन के निचले भाग में स्थित उनके बटनों पर क्लिक करके मेल, कैलेंडर, लोग और कार्य के बीच स्विच कर सकते हैं।
आप किस दृश्य का उपयोग कर रहे हैं, इसके आधार पर आपके टैब के कार्य बदल जाएंगे। उदाहरण के लिए, होम टैब मेल के लिए कैलेंडर की तुलना में अलग दिखाई देगा।
विधि 1 में से 2: विभिन्न टूल फ़ंक्शंस ढूँढना

चरण 1. "सभी फ़ोल्डर भेजें / प्राप्त करें" फ़ंक्शन ढूंढें।
यह में पाया जा सकता है भेजा, प्राप्त किया टैब, सबसे बाईं ओर।

चरण 2. "सभी रद्द करें" फ़ंक्शन ढूंढें।
यह भी में पाया जा सकता है भेजा, प्राप्त किया टैब, "डाउनलोड" समूह में।

चरण 3. "पता पुस्तिका" फ़ंक्शन ढूंढें।
यह में पाया जा सकता है संदेश टैब, "नाम" समूह में।

चरण 4. "आउटलुक विकल्प" मेनू खोजें।
यह में पाया जा सकता है फ़ाइल टैब, विकल्पों की सूची के नीचे।

चरण 5. "मेलबॉक्स क्लीनअप" टूल ढूंढें।
यह में पाया जा सकता है फ़ाइल "जानकारी" अनुभाग में टैब। "क्लीनअप टूल्स" बटन पर क्लिक करें और "मेलबॉक्स क्लीनअप" चुनें।

चरण 6. "खाता सेटिंग" मेनू खोजें।
यह में पाया जा सकता है फ़ाइल "जानकारी" अनुभाग में टैब। "खाता सेटिंग" बटन पर क्लिक करें।

चरण 7. "नियम" मेनू खोजें।
यह में पाया जा सकता है घर "हटो" अनुभाग में टैब। "नियम" बटन पर क्लिक करें और "नियम और अलर्ट प्रबंधित करें" चुनें।

चरण 8. "खोज" फ़ंक्शन ढूंढें।
आप अपने इनबॉक्स से खोज शुरू कर सकते हैं घर टैब। खोज बार आपके इनबॉक्स सामग्री के ऊपर स्थित है। सर्च फील्ड में क्लिक करने पर खुल जाएगा खोज टैब जिसमें आपके सभी खोज विकल्प शामिल हैं।

चरण 9. "मैक्रो" विकल्प खोजें।
2013 में मैक्रो विकल्प खोजना थोड़ा अधिक कठिन है, और इसे सक्षम करने की आवश्यकता है डेवलपर टैब।
- दबाएं फ़ाइल टैब।
- विकल्प चुनो"।
- "कस्टमाइज़ रिबन" अनुभाग चुनें।
- सही फ्रेम में "डेवलपर" विकल्प को चेक करें और ओके दबाएं।
- में "मैक्रो" विकल्प खोजें डेवलपर टैब, "कोड" अनुभाग में।
विधि २ में से २: क्लासिक मेनू का उपयोग करना

चरण 1. क्लासिक मेनू प्लगइन डाउनलोड करें।
यदि आपको आउटलुक के विभिन्न टैब में अपनी जरूरत की चीजें खोजने की आदत नहीं है, तो आप एक क्लासिक मेनू प्लगइन डाउनलोड और इंस्टॉल कर सकते हैं जो पुराने मेनू को आउटलुक और आपके अन्य ऑफिस प्रोग्राम में वापस जोड़ता है। प्लगइन मुफ़्त नहीं है, लेकिन इसकी एक परीक्षण अवधि है ताकि आप यह तय कर सकें कि आपको यह पसंद है या नहीं।
आप प्लगइन addintools.com से प्राप्त कर सकते हैं।

चरण 2. प्लगइन स्थापित करें।
परीक्षण डाउनलोड करें और इसे स्थापित करने के लिए निर्देशों का पालन करें। आपको किसी भी ओपन ऑफिस प्रोग्राम को बंद करना होगा।

चरण 3. मेनू खोजें।
एक बार प्लगइन स्थापित हो जाने के बाद, आप आउटलुक या किसी अन्य ऑफिस प्रोग्राम को शुरू कर सकते हैं और क्लिक कर सकते हैं मेनू टैब। आपके सभी परिचित मेनू टैब के शीर्ष पर मिल जाएंगे।