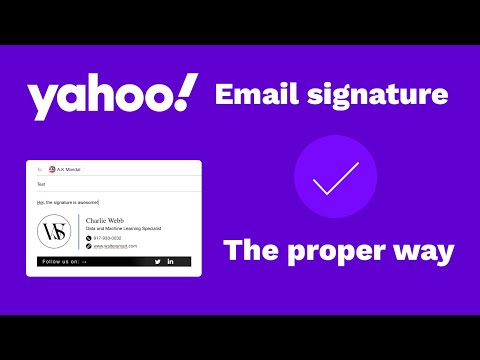क्या आप एक खराब कंप्यूटर वायरस से जूझ रहे हैं, या एक प्रोग्राम जो खुद को अनइंस्टॉल करने से मना कर देता है? सेफ मोड विंडोज़ को केवल मूल फाइलों के साथ लोड करने का एक तरीका है जिसे इसे चलाने की आवश्यकता होती है। यह मोड आपको बहुत सारे समस्या निवारण कार्यों को करने की अनुमति देगा जो एक सामान्य विंडोज सत्र में करना मुश्किल या असंभव होगा। सुरक्षित मोड लोड करना एक सीधी प्रक्रिया है, और आप इसे तब भी कर सकते हैं जब आप विंडोज़ को सामान्य रूप से लोड नहीं कर सकते। कैसे जानने के लिए नीचे चरण 1 देखें।
कदम

चरण 1. निर्धारित करें कि क्या आपको सुरक्षित मोड चलाने की आवश्यकता है।
सुरक्षित मोड केवल सबसे आवश्यक फ़ाइलों और ड्राइवरों को लोड करने की अनुमति देकर काम करता है। कुछ भी जो ऑपरेटिंग सिस्टम को बूट करने के लिए आवश्यक नहीं है (जैसे स्टार्ट-अप सॉफ्टवेयर) लोड नहीं होता है। यदि आपको अपने कंप्यूटर को बूट करने में समस्या हो रही है या आपकी मशीन शुरू करने के तुरंत बाद कुछ गड़बड़ हो रहा है, तो समस्या निवारण शुरू करने के लिए सुरक्षित मोड में रीबूट करें।

चरण 2. कंप्यूटर से सभी डिस्क निकालें।
इसमें सीडी, डीवीडी, फ्लॉपी डिस्क और यूएसबी ड्राइव शामिल हैं। जब आप अपने कंप्यूटर को पुनरारंभ करेंगे तो यह उनमें से किसी को भी बूट करने का प्रयास करने से रोकेगा।

चरण 3. कंप्यूटर को सेफ मोड में रीबूट करें।
जब सुरक्षित मोड में बूट करने की बात आती है तो आपके पास दो अलग-अलग विकल्प होते हैं। आप अपने कंप्यूटर को रिबूट कर सकते हैं और उन्नत स्टार्टअप मेनू को लोड करने के लिए F8 कुंजी को तेजी से मार सकते हैं, या आप विंडोज को सीधे सुरक्षित मोड में बूट करने के लिए सेट कर सकते हैं। पहला विकल्प तब उपयोगी होता है जब आप विंडोज को लोड नहीं कर सकते, जबकि दूसरा उपयोगी होता है यदि आप पहले से ही विंडोज को सामान्य रूप से एक्सेस कर सकते हैं।
- पहले विकल्प के लिए, अपने कंप्यूटर के पुनरारंभ होने पर तेजी से "F8" कुंजी दबाएं। विंडोज स्प्लैश स्क्रीन दिखाई देने से पहले सुनिश्चित करें कि आप ऐसा करते हैं (यह विंडोज लोगो के साथ काली स्क्रीन है)। यदि स्प्लैश स्क्रीन दिखाई देती है, तो आपको कंप्यूटर को फिर से चालू करना होगा और पुनः प्रयास करना होगा।
- दूसरे विकल्प के लिए, अपने कंप्यूटर को विंडोज से सेफ मोड में बूट करने के लिए सेट करें। ऐसा करने के लिए, रन डायलॉग (विंडोज की + आर) खोलें और "msconfig" टाइप करें। यह सिस्टम कॉन्फ़िगरेशन बॉक्स खोलेगा। बूट टैब पर क्लिक करें, और फिर "सुरक्षित बूट" बॉक्स को चेक करें। यह आपको यह चुनने की अनुमति देगा कि आप किस प्रकार का सुरक्षित मोड उपयोग करना चाहते हैं। न्यूनतम और नेटवर्किंग सबसे आम विकल्प होंगे (अगला चरण देखें)।

चरण 4. सुरक्षित मोड का प्रकार चुनें जिसे आप चलाना चाहते हैं।
F8 को हिट करने के बाद, आपको "उन्नत बूट विकल्प" स्क्रीन पर ले जाया जाएगा। सूची के शीर्ष पर सुरक्षित मोड को लोड करने के तीन अलग-अलग तरीके होंगे। यदि आप Windows को सीधे सुरक्षित मोड में बूट करने के लिए सेट करते हैं, तो आपको यह मेनू दिखाई नहीं देगा।
- सुरक्षित मोड - यह सबसे अच्छा विकल्प है यदि आप सुनिश्चित नहीं हैं कि आपको क्या चुनना चाहिए। यह विकल्प विंडोज 7 को बूट करने के लिए आवश्यक सबसे कम ड्राइवरों को लोड करेगा। आप इंटरनेट से कनेक्ट नहीं हो पाएंगे। विंडोज को सेफ मोड में बूट करने के लिए सेट करते समय यह "न्यूनतम" विकल्प है।
- नेटवर्किंग के साथ सुरक्षित मोड - यह विकल्प उन सभी ड्राइवरों और फाइलों को लोड करता है जो पहला विकल्प करता है, लेकिन नेटवर्किंग की अनुमति देने के लिए आवश्यक किसी भी प्रक्रिया को भी लोड करता है। इस विकल्प को चुनें यदि आपको लगता है कि समस्या निवारण के दौरान आपको इंटरनेट या अपने स्थानीय नेटवर्क पर जाना होगा।
- कमांड प्रॉम्प्ट के साथ सेफ मोड - यह मोड पहले विकल्प के समान प्रक्रियाओं को लोड करता है लेकिन आपको कमांड प्रॉम्प्ट तक तुरंत पहुंच प्रदान करता है। यह विकल्प उन उन्नत उपयोगकर्ताओं के लिए उपयुक्त है जिन्हें कमांड लाइन से समस्या निवारण करने की आवश्यकता है। विंडोज ग्राफिकल वातावरण लोड नहीं किया जाएगा।

चरण 5. आवश्यक फ़ाइलों के लोड होने की प्रतीक्षा करें।
अगली स्क्रीन लोड की जा रही हर फाइल को दिखाएगी। ऐसा होने पर आपको कुछ भी करने की आवश्यकता नहीं है जब तक कि सभी फ़ाइलें ठीक से लोड न हों। यदि इस बिंदु पर स्क्रीन फ़्रीज़ हो जाती है, तो उस अंतिम फ़ाइल को नोट कर लें जो सफलतापूर्वक लोड हो गई है और फिर उस जानकारी के आधार पर समस्या निवारण युक्तियों के लिए इंटरनेट पर खोज करें।

चरण 6. विंडोज 7 में लॉग इन करें।
जब लॉगिन स्क्रीन दिखाई दे, तो व्यवस्थापक विशेषाधिकार वाले खाते में लॉग इन करें। यदि आपके कंप्यूटर पर केवल 1 उपयोगकर्ता खाता है, तो संभव है कि उसके पास व्यवस्थापकीय विशेषाधिकार हों। यदि आपके पास केवल एक खाता है और कोई पासवर्ड नहीं है, तो सबसे अधिक संभावना है कि आप स्वचालित रूप से लॉग इन हो जाएंगे।

चरण 7. समस्या निवारण प्रारंभ करें।
आपको पता चल जाएगा कि आपका कंप्यूटर सेफ मोड में है या नहीं क्योंकि स्क्रीन के चारों कोनों में "सेफ मोड" लिखा होगा। सुरक्षित मोड वायरस और मैलवेयर स्कैन चलाने, परेशानी वाले कार्यक्रमों को अनइंस्टॉल करने और रजिस्ट्री को संपादित करने के लिए एक बेहतरीन जगह है।
- जब आप सुरक्षित मोड में समाप्त कर लें, तो सामान्य विंडोज 7 सत्र पर लौटने के लिए अपने कंप्यूटर को रीबूट करें।
- यदि आप अपने कंप्यूटर को सिस्टम कॉन्फ़िगरेशन बॉक्स के माध्यम से सुरक्षित मोड में बूट करने के लिए सेट करते हैं, तो आपको सुरक्षित मोड में रहते हुए इसे फिर से खोलना होगा और बूट टैब में "सुरक्षित बूट" विकल्प को अनचेक करना होगा। यदि आप ऐसा नहीं करते हैं, तो आपका कंप्यूटर पुनरारंभ होने पर सुरक्षित मोड में बूट होना जारी रखेगा।