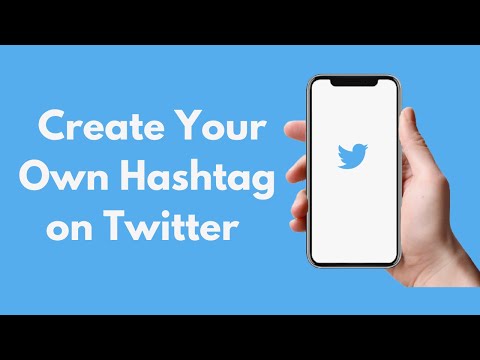यह wikiHow आपको सिखाता है कि Microsoft Word दस्तावेज़ के ओरिएंटेशन को पोर्ट्रेट से लैंडस्केप मोड में कैसे बदला जाए। यदि आप पूरे दस्तावेज़ को घुमाना नहीं चाहते हैं, तो आप एक पृष्ठ को अनुभाग विराम के साथ घेर कर घुमा सकते हैं।
कदम
विधि २ में से १: पूरे दस्तावेज़ को बदलना

चरण 1. दस्तावेज़ को Microsoft Word में खोलें।
आप अपने कंप्यूटर पर दस्तावेज़ पर डबल-क्लिक करके ऐसा कर सकते हैं।
वैकल्पिक रूप से, पहले माइक्रोसॉफ्ट वर्ड खोलें (नीचे सभी एप्लीकेशन विंडोज़ पर स्टार्ट मेन्यू में, या में अनुप्रयोग macOS पर फ़ोल्डर), फिर दस्तावेज़ खोलें।

चरण 2. लेआउट पर क्लिक करें या पृष्ठ लेआउट मेनू।
यह स्क्रीन के शीर्ष पर है। आपके Word के संस्करण के आधार पर नाम अलग-अलग होगा।

चरण 3. ओरिएंटेशन मेनू पर क्लिक करें।
एक ड्रॉप-डाउन मेनू दिखाई देगा।

चरण 4. लैंडस्केप पर क्लिक करें।
संपूर्ण दस्तावेज़ अब लैंडस्केप मोड में है।
विधि २ का २: एक पृष्ठ बदलना

चरण 1. दस्तावेज़ को Microsoft Word में खोलें।
आप अपने कंप्यूटर पर दस्तावेज़ पर डबल-क्लिक करके ऐसा कर सकते हैं।
वैकल्पिक रूप से, पहले माइक्रोसॉफ्ट वर्ड खोलें (नीचे सभी एप्लीकेशन विंडोज़ पर स्टार्ट मेन्यू में, या में अनुप्रयोग macOS पर फ़ोल्डर), फिर दस्तावेज़ खोलें।

चरण 2. उस पृष्ठ की शुरुआत में कर्सर पर क्लिक करें जिसे आप घुमाना चाहते हैं।
पृष्ठ पर पहले वर्ण से ठीक पहले क्लिक करने से चाल चलनी चाहिए।

चरण 3. लेआउट पर क्लिक करें या पेज लेआउट।
यह Word के शीर्ष पर स्थित मेनू में से एक है। आपके द्वारा देखा जाने वाला नाम आपके संस्करण के आधार पर अलग-अलग होगा।

चरण 4. ब्रेक मेनू पर क्लिक करें।
विभिन्न प्रकार के विरामों की एक सूची दिखाई देगी।

चरण 5. अगला पृष्ठ क्लिक करें।
यह "सेक्शन ब्रेक्स" हेडर के तहत है।

चरण 6. लेआउट पर क्लिक करें या पेज लेआउट फिर से।

चरण 7. ओरिएंटेशन मेनू पर क्लिक करें।

चरण 8. लैंडस्केप पर क्लिक करें।
यह पृष्ठ (और इसका अनुसरण करने वाला कोई भी) अब लैंडस्केप मोड में है। चूंकि आप केवल एक पृष्ठ को घुमाना चाहते हैं, आपको शेष पृष्ठों को वापस पोर्ट्रेट मोड में बदलने के लिए पृष्ठ के निचले भाग में एक और विराम जोड़ने की आवश्यकता होगी।

चरण 9. अगले पृष्ठ की शुरुआत में कर्सर पर क्लिक करें।

चरण 10. लेआउट पर क्लिक करें या पेज लेआउट।

चरण 11. विराम पर क्लिक करें।

चरण 12. अगला पृष्ठ क्लिक करें।

चरण 13. ओरिएंटेशन मेनू पर क्लिक करें।

चरण 14. पोर्ट्रेट पर क्लिक करें।
इस विराम के बाद के शेष पृष्ठ पोर्ट्रेट मोड में होंगे, जबकि विराम के बीच के पृष्ठ लैंडस्केप में रहेंगे।