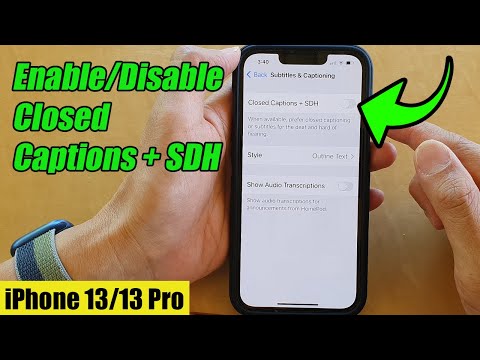यह wikiHow आपको सिखाता है कि सीमित गतिशीलता वाले लोगों को अपने iPhones को आसानी से नेविगेट करने में मदद करने के लिए विशेष नियंत्रण (जिन्हें "स्विच" कहा जाता है) कैसे सेट करें।
कदम
विधि 1 में से 3: कैमरा स्विच जोड़ना

चरण 1. अपने iPhone की सेटिंग खोलें।
आप इस ऐप को अपनी होम स्क्रीन में से एक पर पाएंगे, जो एक ग्रे आइकन द्वारा दर्शाया गया है जो गियर की तरह दिखता है। यदि आप इसे नहीं देखते हैं तो यूटिलिटीज फ़ोल्डर के अंदर देखें।
इस पद्धति का उपयोग करें यदि आप अपने आईफोन को हेड मूवमेंट के साथ नेविगेट करने के लिए अपने फ्रंट-फेसिंग कैमरे का उपयोग करना चाहते हैं।

चरण 2. सामान्य टैप करें।
यह सेटिंग्स के तीसरे समूह में है।

चरण 3. एक्सेसिबिलिटी पर टैप करें।
यह तीसरे खंड में है।

चरण 4. नीचे स्क्रॉल करें और स्विच कंट्रोल पर टैप करें।
यह "इंटरैक्शन" के तहत तीसरे खंड में है।

चरण 5. स्विच टैप करें।

चरण 6. नया स्विच जोड़ें टैप करें…।

चरण 7. कैमरा टैप करें।

चरण 8. सिर की गति की दिशा चुनें।
जब आप अपना सिर दाएँ या बाएँ घुमाते हैं, तो आप होने वाली क्रिया का चयन करने में सक्षम होंगे। अपनी पसंद के आधार पर लेफ्ट हेड मोशन या राइट हेड मोशन चुनें।

चरण 9. एक क्रिया का चयन करें।
यह वह जगह है जहां आप चुनेंगे कि क्या होता है जब आप अपना सिर उस दिशा में ले जाते हैं जिसे आपने पहले चुना था।
- NS चित्रान्वीक्षक अनुभाग में नेविगेशन क्रियाएं शामिल हैं। उदाहरण के लिए, आप लेफ्ट हेड मूवमेंट के लिए "पिछले आइटम पर जाएं" या राइट हेड मूवमेंट के लिए "अगले आइटम पर जाएं" चुन सकते हैं।
- NS प्रणाली अनुभाग आपको एक "कार्रवाई" को जोड़ने की अनुमति देता है, जैसे कि एक टैप।

चरण 10. पिछले मेनू पर लौटने के लिए स्विच नियंत्रण टैप करें।
यह स्क्रीन के ऊपरी बाएँ कोने में है।

चरण 11. "ऑटो स्कैनिंग" स्विच को अपनी इच्छित स्थिति में स्लाइड करें।
स्विच कंट्रोल आपकी स्क्रीन पर लगातार स्कैन करेगा और आइटम्स का चयन करेगा ताकि आप हेड मूवमेंट के साथ क्लिक या टैप कर सकें।
- यदि आप नेविगेशन (स्कैनिंग) को नियंत्रित करने के लिए सिर की गतिविधियों का उपयोग कर रहे हैं, तो इसे बंद स्थिति में स्लाइड करें।
- यदि आपके सिर की हरकतें टैपिंग या क्लिक करने जैसे कार्य करती हैं, तो इसे ऑन पोजीशन पर स्लाइड करें।

स्टेप 12. नीचे स्क्रॉल करें और हेड मूवमेंट सेंसिटिविटी पर टैप करें।
यह दूसरे खंड में "स्विच स्थिरीकरण" शीर्षलेख के अंतर्गत है।

चरण 13. कम टैप करें।
यह आपके iPhone को इच्छित स्विच नियंत्रणों के लिए प्राकृतिक सिर आंदोलनों को समझने से रोकता है।

चरण 14. ऊपर की ओर स्क्रॉल करें और "स्विच कंट्रोल" स्विच को ऑन पोजीशन पर स्लाइड करें।
यह स्क्रीन के शीर्ष पर वापस आ गया है। एक बार सक्षम हो जाने पर, आप अपने नए स्विच का उपयोग करने में सक्षम होंगे।
विधि २ का ३: एक बाहरी स्विच जोड़ना

चरण 1. अपने बाहरी स्विच को चालू करें।
यदि आपके पास ब्लूटूथ-सक्षम एक्सेसिबिलिटी डिवाइस है, तो इसे अपने iPhone के लिए स्विच के रूप में जोड़ने के लिए इस पद्धति का उपयोग करें। डिवाइस को भी चार्ज किया जाना चाहिए या किसी पावर स्रोत से जोड़ा जाना चाहिए।

चरण 2. अपने iPhone की सेटिंग खोलें।
आप इस ऐप को अपनी होम स्क्रीन में से एक पर पाएंगे, जो एक ग्रे आइकन द्वारा दर्शाया गया है जो एक गियर जैसा दिखता है। यदि आप इसे नहीं देखते हैं तो यूटिलिटीज फ़ोल्डर के अंदर देखें।

चरण 3. ब्लूटूथ टैप करें।

चरण 4. "ब्लूटूथ" स्विच को चालू स्थिति में स्लाइड करें।
यदि यह पहले से चालू है, तो आप इस चरण को छोड़ सकते हैं।

चरण 5. "माई डिवाइसेस" के तहत अपने बाहरी स्विच के नाम पर टैप करें।
” इसके प्रकट होने के लिए आपको कुछ क्षण प्रतीक्षा करनी पड़ सकती है। एक बार कनेक्ट होने के बाद, "कनेक्टेड" शब्द इसके नाम के दाईं ओर दिखाई देगा।
- यदि आपको युग्मन कोड दर्ज करने के लिए कहा जाए, तो 4-अंकीय कोड दर्ज करें जो आपके स्विच के साथ आया था, या इनमें से किसी एक सामान्य कोड का प्रयास करें: 0000, 1111, 1234।
- यदि आपका स्विच iPhone के साथ युग्मित करने के लिए विशिष्ट निर्देशों के साथ आया है, तो उन निर्देशों को देखें। आपको डिवाइस पर एक बटन दबाने की आवश्यकता हो सकती है।

चरण 6. पिछले मेनू पर लौटने के लिए सेटिंग्स पर टैप करें।
यह स्क्रीन के ऊपरी बाएँ कोने में है।

चरण 7. सामान्य टैप करें।
यह सेटिंग्स के तीसरे समूह में है।

चरण 8. एक्सेसिबिलिटी पर टैप करें।
यह तीसरे खंड में है।

स्टेप 9. नीचे स्क्रॉल करें और स्विच कंट्रोल पर टैप करें।
यह "इंटरैक्शन" के तहत तीसरे खंड में है।

चरण 10. स्विच टैप करें।

चरण 11. नया स्विच जोड़ें टैप करें।

चरण 12. बाहरी टैप करें।

चरण 13. "नया स्विच" बॉक्स में अपने स्विच के लिए एक नाम टाइप करें।
यह कुछ ऐसा होना चाहिए जो आपके स्विच का वर्णन करे, जैसे "जॉयस्टिक।"

चरण 14. सहेजें टैप करें।

चरण 15. स्विच के लिए एक फ़ंक्शन का चयन करें।
यह वह क्रिया है जो तब होगी जब आप अपने स्विच का उपयोग करेंगे। आप यहां जो चुनते हैं वह आपके स्विच के प्रकार और उसकी क्षमताओं पर निर्भर करता है।
- NS चित्रान्वीक्षक नेविगेशन को नियंत्रित करने के लिए अनुभाग प्रदर्शित करता है, जैसे "अगले आइटम पर जाएं।"
- NS प्रणाली अनुभाग आपको "एक्शन" फ़ंक्शन को कनेक्ट करने की अनुमति देता है, जैसे टैप या होम बटन प्रेस।

चरण 16. दूसरा स्विच जोड़ने के लिए नया स्विच जोड़ें… टैप करें।
दोबारा, आपको बाहरी चुनना होगा, और फिर स्विच के लिए एक फ़ंक्शन चुनना होगा।
अपने सभी बाहरी स्विच के लिए इस प्रक्रिया को दोहराएं।

चरण 17. पिछले मेनू पर वापस जाने के लिए स्विच कंट्रोल पर टैप करें।
यह स्क्रीन के ऊपरी बाएँ कोने में है।

चरण 18. "ऑटो स्कैनिंग" स्विच को अपनी इच्छित स्थिति में स्लाइड करें।
डिफ़ॉल्ट रूप से, स्विच कंट्रोल लगातार लूप में स्कैन करता है, स्क्रीन पर आइटम का चयन करता है ताकि आप अपने स्विच के साथ क्लिक या टैप कर सकें।
- यदि आपके द्वारा जोड़ा गया स्विच नेविगेशन (स्कैनिंग) को नियंत्रित करता है, तो उसे बंद स्थिति में स्लाइड करें।
- यदि आपका स्विच टैपिंग या क्लिक करने जैसी किसी क्रिया को नियंत्रित करता है, तो उसे चालू स्थिति में स्लाइड करें।

चरण 19. अपने स्विच के लिए अपनी वांछित सेटिंग्स चुनें।
अब आप अपने स्विच के व्यवहार को ट्यून कर सकते हैं ताकि यह वही करे जो आप चाहते हैं।
- यदि आप स्वचालित स्कैनिंग का उपयोग कर रहे हैं, तो आप इसे अनुकूलित करना चाहेंगे समय स्कैनिंग गति और लूप व्यवहार को नियंत्रित करने के विकल्प।
- अंतर्गत स्विच स्थिरीकरण, आपको होल्ड अवधि के लिए विकल्प मिलेंगे (किसी कार्रवाई के होने से पहले स्विच को कितनी देर तक रोकना होगा)।

चरण 20। ऊपर स्क्रॉल करें और "स्विच कंट्रोल" स्विच को चालू स्थिति में स्लाइड करें।
यह स्क्रीन के शीर्ष पर वापस आ गया है। एक बार सक्षम हो जाने पर, आप अपने नए स्विच का उपयोग करने में सक्षम होंगे।
विधि 3 का 3: स्क्रीन स्विच जोड़ना

चरण 1. अपने iPhone की सेटिंग खोलें।
आप इस ऐप को अपनी होम स्क्रीन में से एक पर पाएंगे, जो एक ग्रे आइकन द्वारा दर्शाया गया है जो एक गियर जैसा दिखता है। यदि आप इसे नहीं देखते हैं तो यूटिलिटीज फ़ोल्डर के अंदर देखें।
यदि आप पूरी स्क्रीन को एक स्विच के रूप में उपयोग करना चाहते हैं तो इस विधि का उपयोग करें। यदि आप स्क्रीन को टैप करने में सक्षम हैं लेकिन सटीक रूप से टैप करने में असमर्थ हैं, तो यह विकल्प बाहरी स्विच की आवश्यकता के बिना ऐप्स और मेनू खोलने में आपकी सहायता कर सकता है।

चरण 2. सामान्य टैप करें।
यह सेटिंग्स के तीसरे समूह में है।

चरण 3. एक्सेसिबिलिटी पर टैप करें।
यह तीसरे खंड में है।

चरण 4. नीचे स्क्रॉल करें और स्विच कंट्रोल पर टैप करें।
यह "इंटरैक्शन" के तहत तीसरे खंड में है।

चरण 5. स्विच टैप करें।

चरण 6. नया स्विच जोड़ें टैप करें…।

चरण 7. स्क्रीन पर टैप करें।

चरण 8. पूर्ण स्क्रीन टैप करें।

चरण 9. "स्कैनर" अनुभाग के अंतर्गत आइटम का चयन करें टैप करें।

चरण 10. पिछले मेनू पर लौटने के लिए स्विच नियंत्रण टैप करें।
यह स्क्रीन के ऊपरी बाएँ कोने में है।

चरण 11. "ऑटो स्कैनिंग" स्विच को चालू स्थिति में स्लाइड करें।
यह वांछित आइटम का चयन करने पर स्क्रीन पर कहीं भी टैप करना संभव बनाता है।
यदि आप किसी अन्य स्विच का उपयोग कर रहे हैं, जैसे कैमरा या नेविगेशन के लिए बाहरी स्विच, तो यह स्लाइडर बंद स्थिति में होना चाहिए।

चरण 12. अपना समय निर्धारित करें और स्थिरीकरण प्राथमिकताएं स्विच करें।
ये दो खंड "ऑटो स्कैनिंग" स्विच के ठीक नीचे हैं।
- यदि आप स्वचालित स्कैनिंग का उपयोग कर रहे हैं, तो आप इसे अनुकूलित करना चाहेंगे समय स्कैनिंग गति और लूप व्यवहार को नियंत्रित करने के विकल्प।
- अंतर्गत स्विच स्थिरीकरण, आपको यह निर्दिष्ट करने के लिए विकल्प मिलेंगे कि कोई क्रिया होने से पहले आपको कितनी देर तक स्क्रीन को दबाने की आवश्यकता है।

चरण 13. ऊपर की ओर स्क्रॉल करें और "स्विच कंट्रोल" स्विच को ऑन पोजीशन पर स्लाइड करें।
यह स्क्रीन के शीर्ष पर वापस आ गया है। एक बार सक्षम हो जाने पर, आप अपने नए स्विच का उपयोग करने में सक्षम होंगे।
टिप्स
- यदि आप होम बटन को ट्रिपल-क्लिक करके स्विच कंट्रोल को जल्दी से लॉन्च करना चाहते हैं, तो एक्सेसिबिलिटी शॉर्टकट सेट करें।
- अपने iPhone पर स्विच कंट्रोल का उपयोग करने के बारे में अधिक जानकारी के लिए [1] देखें।