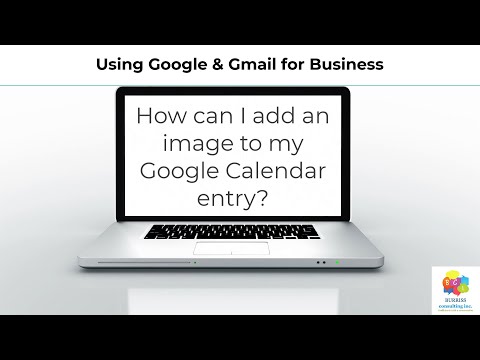यह wikiHow आपको सिखाता है कि इंटरनेट पर अन्य लोगों के साथ अपनी मुख्य प्रस्तुति कैसे साझा करें। यदि आप प्रस्तुतीकरण को लाइव प्रस्तुत करना चाहते हैं, तो आप Apple के Keynote Live फीचर का उपयोग कर सकते हैं। आप प्रस्तुति को अपनी वेबसाइट या ब्लॉग पोस्ट में एम्बेड करके भी साझा कर सकते हैं।
कदम
विधि 1 में से 2: कीनोट लाइव का उपयोग करना

चरण 1. अपने मैक पर Keynote में अपना प्रेजेंटेशन खोलें।
Keynote में एक अंतर्निहित सुविधा है जो आपको अपनी प्रस्तुति को लाइव साझा करने देती है।
कीनोट लाइव इस मायने में सीमित है कि यह ऑडियो नहीं चलाएगा या आपको लाइव ऑडियो नैरेशन नहीं करने देगा। यदि आप प्रस्तुति को लाइव बताना चाहते हैं, तो आप ज़ूम, माइक्रोसॉफ्ट टीम्स या Google मीट जैसे ऑडियो कॉन्फ्रेंसिंग टूल के साथ कीनोट लाइव का उपयोग करना चाहेंगे।

चरण 2. कीनोट लाइव बटन पर क्लिक करें।
यह दो घुमावदार रेखाओं वाला कंप्यूटर आइकन है, और आप इसे Keynote के शीर्ष पर टूलबार में पाएंगे। एक पुष्टिकरण संदेश दिखाई देगा।

चरण 3. पॉप-अप विंडो पर जारी रखें पर क्लिक करें।
यह आपकी प्रस्तुति के लिए एक आमंत्रण लिंक बनाता है।

चरण 4. दर्शकों को आमंत्रित करें पर क्लिक करें।
अब आप चुन सकते हैं कि उपस्थित लोगों को अपनी लाइव प्रस्तुति में कैसे आमंत्रित किया जाए।

चरण 5. एक आमंत्रण विधि चुनें।
आप लोगों को लिंक भेजकर अपनी प्रस्तुति देखने के लिए आमंत्रित कर सकते हैं। चुनना मेल लिंक वाला ईमेल संदेश लिखने के लिए जिसे आप अपनी इच्छानुसार संबोधित कर सकते हैं। आप iMessage को चुनकर भी इस्तेमाल कर सकते हैं संदेश, एयरड्रॉप इसे आस-पास के लोगों, या किसी अन्य ऐप विकल्प के लिए।
- यदि आप अपने वीडियो कॉन्फ्रेंसिंग सॉफ़्टवेयर या लाइव चैट में आमंत्रण लिंक साझा करना चाहते हैं, तो चुनें लिंक की प्रतिलिपि करें लिंक को अपने क्लिपबोर्ड पर कॉपी करने के लिए, और फिर उसे बातचीत में पेस्ट करें।
- यदि आप प्रस्तुति को देखने के लिए पासवर्ड की आवश्यकता चाहते हैं, तो क्लिक करें अधिक विकल्प, चुनते हैं पासवर्ड की आवश्यकता है, और ऑन-स्क्रीन निर्देशों का पालन करें।

चरण 6. अपनी प्रस्तुति साझा करने के लिए अभी चलाएं पर क्लिक करें।
एक बार जब आप इस बटन पर क्लिक करते हैं, तो कोई भी व्यक्ति जिसके पास लिंक है, वह इसे अपने वेब ब्राउज़र में प्रविष्ट कर सकता है और प्रस्तुति को लाइव देख सकता है।
- यदि आप अभी प्रस्तुति शुरू नहीं करना चाहते हैं, तो आप चुन सकते हैं बाद में खेलें बजाय। फिर, जब आप अपनी प्रस्तुति साझा करने के लिए तैयार हों, तो टूलबार में त्रिभुज के साथ हरे और सफेद आयत पर क्लिक करें और चुनें कीनोट लाइव पर खेलें साझा करना शुरू करने के लिए। आप फिर से साझा करना शुरू करने के लिए हरे और सफेद आयत और त्रिकोण आइकन पर क्लिक कर सकते हैं।
- यदि आप प्रस्तुतिकरण शुरू करने के बाद और लोगों को आमंत्रित करना चाहते हैं, तो दबाएं Esc प्लेबैक रोकने के लिए कुंजी, टूलबार में कीनोट लाइव बटन पर क्लिक करें (दो घुमावदार रेखाओं वाला कंप्यूटर मॉनीटर), चुनें दर्शकों को आमंत्रित करें, और अपने दर्शकों को चुनें।

चरण 7. अपनी प्रस्तुति समाप्त करें।
जब आप साझा करना समाप्त कर लें, तो टूलबार में दो घुमावदार रेखाओं वाले कंप्यूटर आइकन पर क्लिक करें और चुनें कीनोट लाइव बंद करें.
जब आप प्रस्तुतिकरण समाप्त करते हैं, तो लिंक काम करना बंद कर देगा। यदि आप फिर से प्रस्तुत करना चाहते हैं, तो आपको एक नया लिंक बनाना होगा।
विधि २ का २: वेबसाइट पर एम्बेड करना

चरण 1. अपनी प्रस्तुति को Keynote में खोलें।
आप अपने Mac, iPhone, या iPad पर Keynote से अपनी Keynote प्रस्तुति को अपनी व्यक्तिगत या व्यावसायिक वेबसाइट पर एम्बेड कर सकते हैं।
यदि आपने अपनी प्रस्तुति को पासवर्ड से सुरक्षित किया है, तो जारी रखने से पहले पासवर्ड हटा दें।

चरण 2. सहयोग करें बटन पर क्लिक करें या टैप करें।
यह एक गोल चिह्न है जिसमें एक व्यक्ति की रूपरेखा और एक धन चिह्न होता है।

चरण 3. शेयर विकल्प टैप करें (केवल iPhone या iPad)।
यदि आप Mac का उपयोग कर रहे हैं, तो इस चरण को छोड़ दें।

चरण 4. "कौन एक्सेस कर सकता है" पॉप-अप मेनू से लिंक वाला कोई भी व्यक्ति चुनें।
प्रेजेंटेशन को आपकी वेबसाइट पर ठीक से प्रदर्शित करने के लिए यह आवश्यक है।

चरण 5. "अनुमतियाँ" मेनू से केवल देखें चुनें।
यह सुनिश्चित करता है कि कोई भी आपकी प्रस्तुति को संपादित नहीं कर सकता है।

चरण 6. कॉपी लिंक पर क्लिक करें या टैप करें।
आपकी मुख्य प्रस्तुति का लिंक अब आपके क्लिपबोर्ड पर सहेजा गया है।
लिंक "https://www.icloud.com/keynote" से शुरू होता है और "#yourfilename" के साथ समाप्त होता है।

चरण 7. प्रस्तुति एम्बेड करें।
अब जब आपके पास अपनी प्रस्तुति का लिंक है, तो आप उसे अपनी वेबसाइट के कोड में पेस्ट कर सकते हैं। ऐसा करने के चरण वेबसाइट के अनुसार अलग-अलग होते हैं, लेकिन अधिकांश वेबसाइट बनाने वालों के पास एक "एम्बेड" विकल्प होता है जिसका आप उपयोग कर सकते हैं। लोकप्रिय साइटों पर प्रस्तुति को एम्बेड करने के कुछ उदाहरण यहां दिए गए हैं:
-
माध्यम:
कोई अतिरिक्त कोड की आवश्यकता नहीं है। लिंक को एम्बेड करने के लिए, बस इसे अपनी लाइन पर पेस्ट करें और दबाएं प्रवेश करना या वापसी. आपके द्वारा अपनी कहानी प्रकाशित करने के बाद माध्यम एम्बेडेड प्रस्तुति को प्रदर्शित करेगा।
-
वर्डप्रेस:
ब्लॉक संपादक का उपयोग करके, एक नया "एम्बेड" ब्लॉक (पहला एम्बेडिंग विकल्प) बनाएं, मुख्य लिंक को फ़ील्ड में पेस्ट करें, और "एम्बेड करें" पर क्लिक करें। यदि आप ब्लॉक एडिटर का उपयोग नहीं कर रहे हैं, तो आप यूआरएल को अपनी लाइन पर रखकर प्रेजेंटेशन को एम्बेड कर सकते हैं।
-
एम्बेड करें:
यदि आप किसी अन्य प्रकार की वेबसाइट या साइट निर्माता का उपयोग कर रहे हैं, तो Embed.ly देखें, जो आपको विभिन्न साइटों और सेवाओं के लिए एम्बेड कोड बनाने में मदद करेगा।