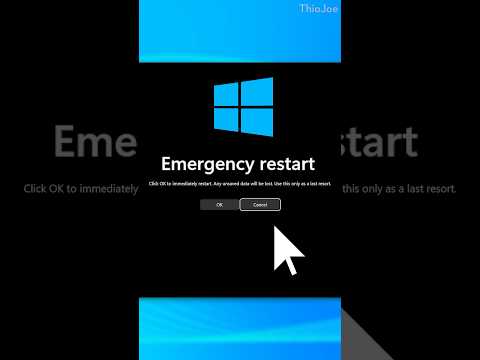आपकी विंडोज 7 रजिस्ट्री में आपके विंडोज इंस्टॉलेशन का पूरा "ब्लूप्रिंट" है। यदि आपकी रजिस्ट्री खराब ड्राइवर, असफल स्थापना रद्द करने, या कई अन्य कारणों से दूषित हो जाती है, तो आप आमतौर पर उस समय सिस्टम को पुनर्स्थापित करके इसे ठीक कर सकते हैं जब कंप्यूटर ठीक से काम कर रहा था। आप त्रुटियों को स्कैन करने और उन्हें ठीक करने के लिए CCleaner जैसे रजिस्ट्री सफाई कार्यक्रमों का भी उपयोग कर सकते हैं।
कदम
विधि 1 में से 2: सिस्टम पुनर्स्थापना निष्पादित करना

चरण 1. सिस्टम पुनर्स्थापना विंडो खोलें।
यदि आपके सिस्टम में हाल ही में हुए किसी बदलाव के कारण आपकी रजिस्ट्री में त्रुटियाँ हुई हैं, तो आप एक पुनर्स्थापना बिंदु का उपयोग करके अपने कंप्यूटर की सेटिंग्स को वापस ला सकते हैं। सिस्टम रिस्टोर विंडो को खोलने के दो अलग-अलग तरीके हैं:
- स्टार्ट मेन्यू पर क्लिक करें और "रिस्टोर" टाइप करें। परिणामों की सूची से "सिस्टम रिस्टोर" चुनें।
- प्रेस ⊞ जीत + रोकें और "उन्नत सिस्टम सेटिंग्स" लिंक पर क्लिक करें। सिस्टम सुरक्षा टैब पर क्लिक करें। सिस्टम रिस्टोर बटन पर क्लिक करें।

चरण 2. एक पुनर्स्थापना बिंदु का चयन करें।
यदि आपके कंप्यूटर में सिस्टम पुनर्स्थापना सक्षम है, तो Windows नवीनतम पुनर्स्थापना बिंदु का चयन करेगा। जब सिस्टम में बड़े बदलाव किए जाते हैं तो पुनर्स्थापना बिंदु बनाए जाते हैं। यदि आपके पास कोई पुनर्स्थापना बिंदु नहीं है, तो कोई अन्य विधि आज़माने के लिए यहां क्लिक करें।
- पिछले पुनर्स्थापना बिंदुओं को देखने के लिए "अधिक पुनर्स्थापना बिंदु दिखाएं" बॉक्स पर क्लिक करें यदि त्रुटि कुछ समय के लिए आसपास रही है।
- प्रत्येक पुनर्स्थापना बिंदु में एक टाइमस्टैम्प के साथ-साथ एक संक्षिप्त विवरण होगा कि पुनर्स्थापना बिंदु क्यों बनाया गया था।

चरण 3. क्लिक करें।
प्रभावित कार्यक्रमों के लिए स्कैन करें।
यह आपको उन सभी प्रोग्रामों और ड्राइवरों को दिखाएगा जो कंप्यूटर से हटा दिए जाएंगे, साथ ही ऐसे प्रोग्राम जो संभवतः पुनर्स्थापित करने के बाद ठीक से काम नहीं करेंगे।
एक सिस्टम रिस्टोर आपकी किसी भी व्यक्तिगत फाइल को प्रभावित नहीं करेगा।

चरण 4. क्लिक करें।
अगला और फिर खत्म हो पुनर्स्थापना प्रक्रिया शुरू करने के लिए।
इसमें कुछ मिनट लग सकते हैं। पुनर्स्थापना पूर्ण होने के बाद आपका कंप्यूटर रीबूट हो जाएगा।
विधि २ का २: CCleaner का उपयोग करना

चरण 1. डेवलपर की वेबसाइट से CCleaner डाउनलोड और इंस्टॉल करें।
CCleaner पिरिफॉर्म द्वारा बनाई गई एक मुफ्त उपयोगिता है। आप इसे piriform.com/ccleaner/ से डाउनलोड कर सकते हैं। नि: शुल्क संस्करण रजिस्ट्री की मरम्मत के लिए पर्याप्त है।
CCleaner स्थापित करते समय, अधिकांश उपयोगकर्ता सेटिंग्स को वैसे ही छोड़ सकते हैं जैसे वे हैं।

चरण 2. CCleaner चलाएँ।
यह प्रोग्राम त्रुटियों के लिए आपकी रजिस्ट्री को स्कैन करेगा, और फिर उन्हें आपके लिए ठीक करने का प्रयास करेगा।

चरण 3. बाएं मेनू में "रजिस्ट्री" विकल्प पर क्लिक करें।

चरण 4. सुनिश्चित करें कि सभी बॉक्स चेक किए गए हैं।
यह अधिक से अधिक त्रुटियों के लिए CCleaner स्कैन करेगा।

चरण 5. "समस्याओं के लिए स्कैन करें" बटन पर क्लिक करें CCleaner आपकी रजिस्ट्री को स्कैन करना शुरू कर देगा, और किसी भी त्रुटि को सही फ्रेम में प्रदर्शित किया जाएगा।

चरण 6. "चयनित समस्याओं को ठीक करें" बटन पर क्लिक करें।
डिफ़ॉल्ट रूप से, पाई जाने वाली सभी समस्याओं की जाँच की जाएगी।

चरण 7. संकेत मिलने पर रजिस्ट्री का बैकअप लें।
यह सुनिश्चित करने में मदद करेगा कि CCleaner में कुछ गलत होने पर आप अपनी सेटिंग्स को पुनर्स्थापित कर सकते हैं।

चरण 8. "सभी चयनित मुद्दों को ठीक करें" बटन पर क्लिक करें।
आप प्रत्येक सुधार की मैन्युअल रूप से समीक्षा कर सकते हैं, लेकिन आप आमतौर पर सही मरम्मत करने के लिए CCleaner पर भरोसा कर सकते हैं।

चरण 9. सब कुछ ठीक हो जाने के बाद "बंद करें" पर क्लिक करें।

चरण 10. अपने कंप्यूटर को रीबूट करें।
यदि समस्या बनी रहती है, तो आपको विंडोज 7 को फिर से स्थापित करने की आवश्यकता हो सकती है।